и позиционируемых совместно. Кроме того,
Введение
Сборка – это набор деталей, ориентируемых и позиционируемых совместно. Кроме того, сборка является высшим уровнем данных, с которыми можно работать в Pro/ENGINEER (см. Рис.1).
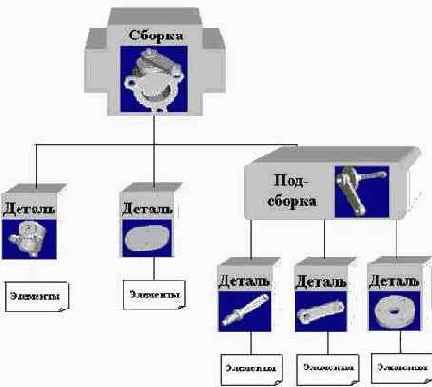
Рисунок 1: Структура Сборки в Pro/ENGINEER
Первая деталь (или компонент), помещаемая в сборку, называется базовым компонентом. Все остальные компоненты подсоединяются к этой детали и ориентируются посредством зависимостей (constraints). Зависимости можно представить ограничителями перемещений. Из школьного курса известно, что любое тело в трехмерном пространстве имеет шесть степеней свободы; три перемещения (по осям X, Y и Z) и три вращения (вокруг осей X, Y и Z). Для того, чтобы зафиксировать тело в пространстве необходимо наложить все эти шесть зависимостей. В Pro/ENGINEER допускается собирать детали вместе с любым количеством зависимостей.
Процесс наложения зависимостей очень похож на реальный процесс сборки. Например, две планарные поверхности могут быть соединены вместе, чтобы они касались. При этом ограничивается сразу 3 степени свободы (2 степени свободы вращения и одна степень свободы перемещения). Шесть наиболее часто используемых зависимостей схематично показаны на Рис.2
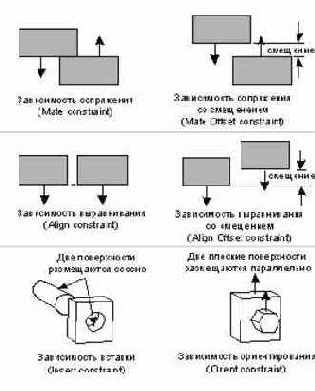
Рисунок 2: Некоторые Часто Используемые Зависимости
На первом этапе сборки двух компонентов необходимо определить, какие зависимости точнее всего описывают их совместную работу. После определения этих зависимостей, наложите их на новую деталь. В любом случае зависимости требуют указания некоторых элементов на существующем и на присоединяемом компоненте. Например, наложение зависимости сопряжения (mate constraint) требует указания двух планарных поверхностей, одной на существующем и одной на присоединяемом компоненте. Зависимости сохраняются и после модификации деталей, на которые они были наложены.
Файл сборки сохраняется с расширением .ASM. Этот файл не содержит никакой геометрии компонентов, входящих в сборку. В нем записаны лишь ссылки на файлы исходных деталей. Если файлы исходных деталей, входящих в сборку, будут переименованы, удалены или перемещены, то при открытии такой сборки появится сообщение об ошибке.
Урок
Для выполнения сборки нам понадобятся 5 деталей. Самое лучшее, это выполнить их самостоятельно, по прилагаемым чертежам. Готовые модели, также, доступны на сайте http://www.staffs.ac.uk/~entdgc/tutorials.htm. Все пять деталей необходимо скопировать в один каталог. Для удобства работ установите этот каталог рабочим FILE Þ Set Working Directory …
Создайте новую сборку, используя опцию NEW в меню FILE. Выберите тип Assembly и введите имя сборки, например VALVE_SUB. Отображается знакомое графическое окно, в котором мы будем собирать компоненты. Сборка начинается с вставки т.н. базового компонента. Базовым компонентом обычно выбирают деталь, которая является в сборке корпусной или основанием. К ней, затем, присоединяют остальные детали и подсборки. Выберите команду COMPONENT Þ ASSEMBLE и в появляющемся окне укажите деталь VALVE_SHAFT. На базовый компонент обычно не накладывают зависимостей, т.к. он фиксируется в точке вставки. Если Pro/ENGINEER отображает диалоговое окно Component placement, нажмите ОК.
Вставьте вторую деталь COMPONENT Þ ASSEMBLE. В появляющемся окне укажите деталь VALVE_COVER. В графическом окне появляется вторая деталь. Одновременно Pro/ENGINEER отображает диалоговое окно Component placement, в котором требуется указать зависимости для детали VALVE_COVER.
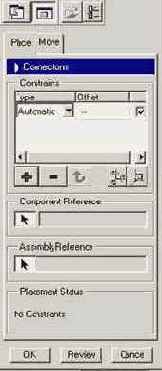
Рисунок 3: Диалоговое Окно Размещения Компонента
После каждого наложения зависимости диалоговое окно обновляется и отображает каждую добавленную зависимость, ее статус и параметры. Деталь VALVE_COVER требует, по меньшей мере, двух зависимостей. В диалоговом окне находится выпадающее меню с перечнем типов зависимостей. По умолчанию стоит опция Automatic. Эта опция означает, что Pro/ENGINEER пытается сам определить и наложить зависимость на указанную геометрию. Оставьте Automatic и укажите центральное отверстие в детали VALVE_COVER. Затем щелкните по цилиндру Æ14мм возле шпоночного паза в детали VALVE_SHAFT (см. Рис.4). Pro/ENGINEER автоматически определяет наиболее подходящую зависимость вставки Insert и разворачивает деталь VALVE_COVER, чтобы их диаметры были соосными.
Таким образом, незафиксированными остались только две степени свободы. Крышка может перемещаться по валу и вращаться вокруг своей оси.

Рисунок 4: Первая Зависимость
Щелкните по плоской поверхности крышки VALVE_COVER и по упорной поверхности буртика VALVE_SHAFT (Рис.5). Pro/ENGINEER запрашивает расстояние смещения. Введите 0. Если Pro/ENGINEER накладывает зависимость выравнивания Align, ее надо заменит на сопряжение Mate. Для этого просто щелкните по пиктограмме


Рисунок 5: Вторая Зависимость
В нижней части диалогового окна появляется надпись Fully Constrained, означающая, что компонент полностью определен. Шестая степень свободы, вращение вокруг своей оси, в данной схеме не принципиальна и, поэтому, остается не зафиксированной. Нажмите ОК в диалоговом окне Component placement. Ваша сборка должна напоминать Рис.6.

Рисунок 6: Сборка После Размещения Второй Детали
Аналогичным образом разместим оставшиеся компоненты. Выполните COMPONENT Þ ASSEMBLE, укажите деталь VALVE_ARM. Для наложения первой зависимости щелкните по отверстию с пазом в детали VALVE_ARM и по цилиндру Æ14мм. в детали VALVE_SHAFT. Pro/ENGINEER накладывает зависимость вставки Insert. Далее, щелкните по плоской поверхности бобышки детали VALVE_ARM и по ответной поверхности детали VALVE_COVER. Введите расстояние 0 и, при необходимости, измените зависимость Align на Mate (пиктограмма


для указания плоских поверхностей шпоночного паза. В некоторых случаях может потребоваться изменение зависимости Mate на Align (пиктограмма


Рисунок 7: Совмещение Шпоночных Пазов
Первый этап сборки завершен. Ваша сборка должна быть похожа на Рис.8.
Не забудьте сохранить сборку FILE Þ SAVE.

Рисунок 8: Сборка После Привязки Третьей Детали
В любые сборки верхнего уровня, созданные средствами Pro/ENGINEER, можно вставлять подсборки.
Правильная организация структуры большой сборочной единицы упрощает работу как с самой сборкой, так и с входящими в нее компонентами. Только что созданная нами сборка VALVE_SUB является такой подсборкой, входящей в сборку VALVE.
Создайте новую сборку и назовите ее VALVE. Эта сборка будет являться сборкой верхнего уровня. Добавьте базовый компонент VALVE_HOUSING. Нажмите ОК в диалоговом окне Component placement. Используя последовательность команд COMPONENT Þ ASSEMBLE, соберите в сборку следующие детали.
1. VALVE_SUB (подсборка) с тремя зависимостями. Щелкните по валу Æ14мм и отверстию в верхнем приливе корпуса. Создается зависимость ставки Insert. Если подсборка ориентирована неправильно – не обращайте внимания. Следующая зависимость все поставит на свои места. Щелкните по нижней части крышки подсборки VALVE_SUB и по торцу верхнего прилива корпуса. Используйте пиктограмму



Рисунок 9: Сборка После Привязки Двух Компонентов
2. VALVE_BUTTERFLY с тремя зависимостями. Щелкните по плоской поверхности заслонки и по лыске вала. Введите смещение 0. При необходимости, щелкните по пиктограмме



Рисунок 10: Окончательная Сборка
Сборка завершена. Выполните ее сохранение FILE Þ SAVE.
Изменение Сборки
Выбор команды COMPONENT Þ REDEFINE и указание любого компонента сборки позволяет изменять наложенные на него зависимости. Появляется уже знакомое диалоговое окно Component placement с перечисленными наложенными зависимостями. Щелчок по любой зависимости делает ее текущей.
При этом подсвечивается геометрия компонентов, которые связаны между собой выбранной зависимостью. Зависимости могут быть удалены, изменены или могут быть наложены дополнительные зависимости.
Кроме того, не выходя из сборки, можно изменять размеры элементов деталей. Выберите ASSEMBLY Þ MODIFY, щелкните по интересующему элементу и, затем, по требуемому появившемуся размеру. После изменения размера, он отображается белым цветом, но геометрия не перестраивается немедленно. По завершении всех изменений выберите DONE и выполните регенерацию REGENERATE Þ AUTOMATIC для перестраивания геометрии.
Покомпонентное Изображение Сборок (Exploding Assemblies)
В следующей процедуре мы выполним псевдо разборку узла, т.е. временно разнесем детали друг от друга с целью лучшего представления структуры и последовательности сборки. Это достигается выполнением команды EXPLODE в выпадающем меню VIEW. Pro/ENGINEER делает некоторые допущения на основе типов наложенных зависимостей и вычисляет соответствующее состояние покомпонентного изображения.
Если вычисленное состояние покомпонентного изображения является некорректным, его можно изменить и переместить детали в более подходящее положение. Обратите внимание на то, что фактически сборка не изменяется и при отмене покомпонентного изображения (VIEW Þ UNEXPLODE) внешний вид узла восстанавливается. Покомпонентное изображение лишь улучшает наглядность изделия. Состояние покомпонентного изображения запоминается и может быть вызвано в следующий раз.
Находясь в сборке VALVE
выполните команду VIEW
Þ EXPLODE. Модель должна принять вид, напоминающий изображение на Рис.11

Рисунок 11: Покомпонентное Изображение в Первом Приближении
Для настройки покомпонентного изображения выполните последовательность команд EXPLODE STATE Þ REDEFINE Þ DEFAULT Þ DONE Þ POSITION (или MODIFY Þ MOD EXPLD Þ POSITION). Появляется диалоговое окно Explode Position.
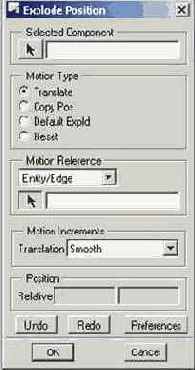
Рисунок 12: Диалоговое Окно Explode Position
Здесь присутствуют два важных поля. Сначала требуется определить направление перемещения компонента. В зоне Motion Reference выберите ENTITY/EDGE и укажите ось вала (используйте QUERY SEL). Теперь выберите любой компонент, например, вал, переместите его в требуемое положение и щелкните второй раз. Вал займет новое положение. Аналогичным способом переместите крышку и рукоятку. Заслонку переместим другим способом. В зоне Motion Reference выберите опцию PLANE NORMAL и щелкните по плоскому торцу заслонки. Это определит направление перемещения, перпендикулярное ее плоскости. Еще раз щелкните по заслонке, переместите заслонку в требуемое положение. Таким образом, комбинируя направления перемещения, добейтесь изображения, показанного на Рис.13. По завершении, нажмите ОК в диалоговом окне. Теперь, используя команды VIEW
Þ EXPLODE (UNEXPLODE) можно отображать модель в демонстрационном и нормальном состоянии.

Рисунок 13: Настроенное Покомпонентное Изображение
Обратите внимание: Используя команду EXPLODE STATE Þ CREATE можно создавать несколько покомпонентных изображений, каждое из которых можно изменять независимо.
Создание Спецификации Входимости (Bill Of Materials)
Спецификация Входимости это перечень компонентов, входящих в сборку. Такие перечни могут содержать не только простой список деталей. Сюда можно включить обозначение детали, материал, стоимость, вес и другие характеристики по каждой детали. Подсборки могут входить как в виде одиночной записи, так и с собственной развернутой структурой. Спецификация Входимости представляет из себя хороший пример того, как САПР может формировать базовые данные для использования в более крупной информационно-поисковой системе. Также, спецификацию входимости можно использовать для учета материалов и в системах подготовки производства.
Для создания простой Спецификации Входимости выберите команду BILL OF MATERIALS в выпадающем меню INFO. Появляется диалоговое окно, показанное на Рис.14.
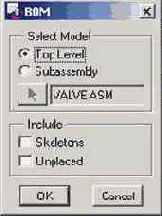
Рисунок 14: Диалоговое Окно ВОМ
Оставьте опции по умолчанию и нажмите ОК. Появляется диалоговое окно, изображенное на Рис.15.
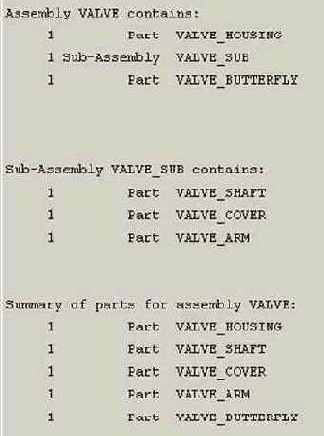
Рисунок 15: Спецификация Входимости для Сб. Единицы VALVE
Из этой спецификации видно, что сборка VALVE содержит 2 детали (VALVE_HOUSING, VALVE_BUTTERFL) и одну подсборку (VALVE_SUB). Подсборка VALVE_SUB содержит 3 детали. Всего, сборка VALVE
содержит 5 деталей. Этот перечень может быть сохранен в файл. Кроме того, его можно вставить в рисунок. После создания рисунка выберите NOTE в выпадающем меню INSERT, затем FILE Þ MAKE NOTE и укажите имя файла, содержащего спецификацию входимости.
Введение
Почти все САПР позволяют пользователю добавлять к размерам допуска. Допуска характеризуют конструкторские или технологические особенности изготовления и работы детали, но кроме как простыми текстовыми примечаниями не являются. Такие «неинтеллигентные» допуска не несут в себе никакой дополнительной функциональности и, таким образом, не могут участвовать в решении задач автоматизированного пересчета размеров с учетом допусков.
При построении трехмерной модели в Pro/ENGINEER конструктор имеет возможность назначать размеры с допусками. Эти допуска могут отображаться как в окне трехмерной модели, так и в рисунке, полученном с этой модели. Кроме того, эти допуска могут влиять на номинальное значение размера и, следовательно, повышают эффективность анализа детали, например, в составе сборки или при составлении карты обработки поверхности. Рассмотрим это в следующем уроке.
Назначение Допусков на Размеры Детали
Все компоненты Pro/ENGINEER создаются по номинальным значениям. Номинальные значения представляют идеальный размер, назначенный конструктором. Однако, в процессе изготовления детали такие размеры не могут быть выдержаны точно. Процесс производства требует задания диапазона, в пределах которого гарантируется размер. Если диапазон мал, то его обеспечение требует дорогого высокоточного оборудования, высококвалифицированных рабочих и сложной технологии изготовления.
Поэтому жесткие допуска следует назначать там, где они необходимы. В задачу конструктора входит определение того, какому размеру назначить требуемый допуск, чтобы деталь отвечала своей функции.
По умолчанию, все размеры, созданные в Pro/ENGINEER, получают свои допуска. Для их отображения включите опцию DIMENSION TOLERANCES в выпадающем меню UTILITIES Þ ENVIRONMENT. Теперь каждый размер отображается с допуском. Кроме того, в нижнем правом углу отображаются допуска по умолчанию.
X.X +- 0.1
X.XX +-0.01
X.XXX +-0.001
ANG +-0.5
Из вышеприведенных значений видно, что точность допуска зависит от количества знаков размера после запятой. Количество знаков по умолчанию определяется в режиме эскизирования
UTILITIES Þ SKETCHER PREFERENCES в закладке PARAMETERS в зоне NUMBER OF DIGITS. Значения, показанные выше, могут быть изменены, используя команду MODIFY в меню PART. Изменения воздействуют только на последующие размеры. Ранее созданные размеры сохранят свои допуска.
Урок
Две детали, показанные на Рис.1 и Рис.2, предназначены для сборки вместе. Создайте и сохраните их в файлах tol1
и tol2. Создайте их самостоятельно по указанным размерам.
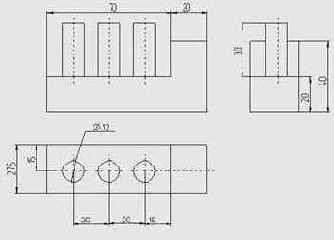
Рисунок 1: Компонент TOL1

Рисунок 2: Компонент TOL2
В дальнейших операциях будем использовать посадку H9e9. В соответствии с этой посадкой вал диаметром 12мм имеет поле допуска от –0.032 до –0.075, а отверстие от +0.000 до +0.043. Изменим допуск этого диаметра. В детали TOL1
выберите MODIFY | DIMENSION, щелкните по валу, выберите Æ12 и щелкните по DONE. В появившемся диалоговом окне DIMENSION PROPERTIES установите значения в соответствии с Рис.3.
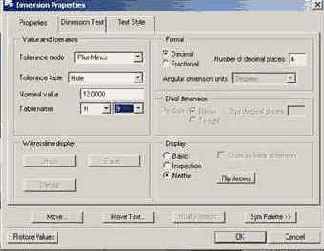
Рисунок 3: Деталь TOL1, Параметры для Æ12
После нажатия ОК диаметр должен отображаться следующим образом
Æ12 Н9

Выполните аналогичную операцию с отверстием в детали TOL2, только выберите SHAFT и квалитет е9.
Æ12 е9

В качестве проверки работоспособности системы допусков Pro/ENGINEER рассчитаем объем детали при максимальном и минимальном значении допусков.
Вызовите деталь TOL1 и выполните команду PART Þ SETUP Þ DIM BOUND Þ SET ALL Þ UPPER Þ DONE. Обратите внимание, что условие максимума материалов (UPPER) устанавливается именно для детали TOL1. Если деталь имеет отверстие, то для нее следует установить условие минимума материала. В выпадающем меню выберите команду ANALYSIS Þ MODEL ANALYSIS и в выпадающем списке диалогового окна MODEL ANALYSIS выберите Model Mass Properties и Compute. Объем детали составит 72 077 мм3. Теперь пересчитаем объем детали при условии минимума материала. Закройте диалоговое окно и выполните команду PART Þ SETUP Þ DIM BOUND Þ SET ALL Þ LOWER Þ DONE. Объем составит 69 119 мм3. Разница в объемах - 2 958 мм3.
Для следующей операции нам потребуется установить значение размера по середине поля допуска. Используйте PART Þ SETUP Þ DIM BOUND Þ SET ALL Þ MIDDLE Þ DONE для обоих деталей. После чего сохраните их.

Рисунок 4: Расчет Масс-Инерционных Характеристик
Анализ Сборки с Учетом Допусков
Настало время собрать обе детали в сборку и проанализировать ее поведение при пересчете с условиями максимума/минимума материалов. Новую сборку назовите tol. Используйте tol1 в качестве первого компонента. На второй компонент tol2 наложите три зависимости в соответствии с Рис.5.
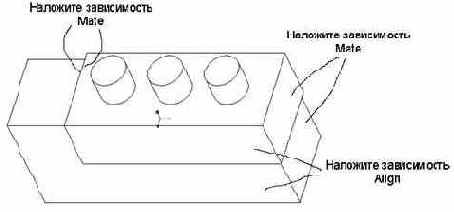
Рисунок 5: Зависимости, Наложенные на Сборку
Сложности при сборке компонентов возникают, когда размеры сопрягаемых деталей имеют предельные значения. Pro/ENGINEER может вычислять взаимопроникновение одной детали в другую при сборке. Выполните команду ANALYSIS Þ MODEL ANALYSIS и выберите тип анализа PAIRS CLEARANCE. Щелкните по обоим деталям. Pro/ENGINEER показывает нулевое взаимопроникновение, потому что размеры обоих деталей имеют значения в середине поля допуска. Найдем зазор между штифтом и отверстием. Выполните уже знакомую нам команду ANALYSIS Þ MODEL ANALYSIS и тип анализа PAIRS CLEARANCE, но в качестве элементов анализа выберите SURFACE
в выпадающих списках From и To. Используя QUERY SELECT, укажите поверхность отверстия, затем нажмите DONE SEL и укажите поверхность штифта. Нажмите Compute. Pro/ENGINEER показывает зазор 0.0374963. Проверим собственным расчетом:
Диаметр штифта в середине поля допуска (11.925 + 11.968)/2 = 11.9465 мм.
Диаметр отверстия в середине поля допуска (12.000 + 12.043)/2 = 12.0215 мм.
Зазор (12.0215 – 11.9465)/2 = 0,0375 мм.
Если Pro/ENGINEER показывает другую цифру, откройте каждую деталь и установите ее размеры в середину поля допуска PART Þ SETUP Þ DIM BOUND Þ SET ALL Þ MIDDLE Þ DONE.
Остается невыясненным вопрос, как будут собираться детали, если их размеры будут лежать на границе поля допуска. Наихудшим случаем является, когда диаметр вала максимален, а диаметр отверстия минимален. Кроме того, расстояние между валами минимально, а расстояние между отверстиями – максимально (или наоборот). Создадим эти условия. Выполните команду ASSEMBLY Þ SETUP Þ DIM BOUND Þ SET SELECTED Þ LOWER и щелкните по любому штифту детали tol1. Появляются размеры, характеризующие расстояние между штифтами и диаметр. Щелкните по межцентровым расстояниям 15, 20, 20 и нажмите DONE. Размеры принимают белый цвет, означающий минимальное значение. Выполните аналогичную команду, но с опцией UPPER для диаметра штифтов. Размер принимает серый цвет, означающий максимальное значение.
Далее выполните эту процедуру для детали tol2. Установите расстояние между отверстиями в максимальное значение (UPPER), а диаметр отверстий в минимальное значение (LOWER). При выборе элементов детали tol2 используйте QUERY SELECT.
Теперь, когда размеры деталей установлены в граничные положения, снова проверим взаимопроникновение одной детали в другую. Выполните команду ANALYSIS Þ MODEL ANALYSIS и выберите тип анализа PAIRS CLEARANCE. Pro/ENGINEER показывает взаимопроникновение деталей с общим объемом 556.66 мм3 (Рис.6). Очевидно, что допуска на детали наложены неправильно и сборка в некоторых случаях может не собраться.
Для обеспечения гарантированной собираемости сборки можно уменьшить допуск на межосевое расстояние между отверстиями, но это приведет к увеличению стоимости изготовления. Существует ли альтернатива?

Рисунок 6: Взаимопроникновение Деталей
Из Рис.6 видно, что взаимопроникновение деталей происходит на последних двух штифтах, причем на последнем штифте оно больше. Эта проблема в производстве называется накопленный допуск (tolerance stack up). Изучите Рис.7, на котором показаны две альтернативные схемы образмеривания.
На первый взгляд, эти две схемы приводят к одинаковому результату, но это только до тех пор, пока мы не станем рассматривать допуски. Если все размеры имеют допуск +/- 0.01, то при схеме «Образмеривание Цепочкой» расстояние до центра крайнего правого штифта составит 55 +/- 0.03. В то время как при схеме «Образмеривание От Базовой Линии», расстояние до центра крайнего правого штифта составит 55 +/- 0.01. Таким образом, путем только изменения схемы образмеривания мы добились увеличения точности в три раза без ужесточения допусков и повышения стоимости изготовления. В большинстве случаев для достижения большей точности должна использоваться схема «Образмеривание От Базовой Линии». Исключение составляют случаи, когда необходимо точно задать межосевое расстояние. В этих случаях используют схему «Образмеривание Цепочкой».

Рисунок 7: Альтернативные Схемы Образмеривания
Теперь самостоятельно проделайте следующую работу. Поочередно откройте детали tol1 и tol2. Измените схему образмеривания отверстий и штифтов на схему «От Базовой Линии» и еще раз проверьте взаимопроникновение деталей. Если все сделано правильно, сборка должна собираться при любых крайних значениях допусков.
Введение
Одной из прямых задач в Pro/ENGINEER является выпуск чертежей. Процесс создания чертежа можно разбить на два этапа:
1. Компоновка Рисунка (Drawing Layout) – создание и размещение элементов будущего чертежа. Компоновка включает выбор формата и количества листов, создание всех требуемых видов, добавление сечений, выносных элементов, масштабирование видов и т.д.
2. Аннотирование рисунка (Drawing Detail) - добавление технической информации типа размеров, геометрических допусков, технических требований и т.д.
В предыдущем документе proe_drawing описан первый этап этого процесса, компоновка рисунка. Перед началом работы с настоящим документом следует изучить документ proe_drawing. Второй этап, аннотирование рисунка, рассмотрен здесь. На протяжении всего курса мы будем придерживаться следующей терминологии: рисунок – это двухмерное изображение на компьютере, чертеж – рисунок, выведенный на печать.
Так как модель уже построена, то все размеры, определяющие модель, уже были введены. Поэтому, целесообразно воспользоваться этими размерами. Таки образом, на первом этапе процесса аннотирования следует отобразить размеры модели на видах. Можно предположить, что расположение этих размеров относительно друг друга и модели будет не всегда корректным. Вполне вероятно, что некоторые размеры будут отображаться не на тех видах и их также придется изменить. Наконец, некоторые элементы оформления могут не соответствовать требованиям стандартов и потребуются некоторые изменения в размерах.
Урок
После изучения предыдущего документа proe_drawing мы уже должны иметь рисунок с названием VALVE_HOUSING. Откроем его, FILE Þ OPEN valve_housing. Обратите внимание, что Pro/ENGINEER запоминает последние вызываемые чертежи, модели или сборки. Они находятся в нижней части меню FILE и могут быть быстро вызваны. Отобразим в рисунке все размеры, которые были заданы при построении модели. Для этого в выпадающем меню VIEW выберите SHOW AND ERASE. В появляющемся диалоговом окне щелкните по пиктограмме

Выберите ACCEPT ALL, чтобы оставить все размеры. Результат команды показан на Рис.2. Очевидно, что рисунок нуждается в «уборке».
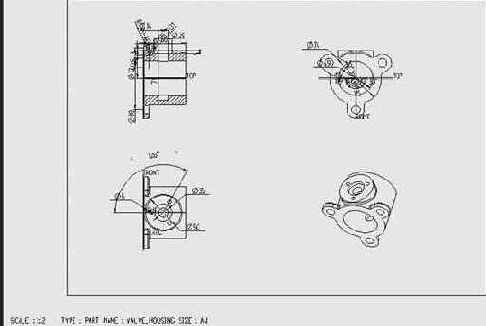
Рисунок 1: Отображение Всех Размеров в Рисунке
Увеличьте изображение нижнего левого вида. В первую очередь упорядочим размеры. Выберите пиктограмму

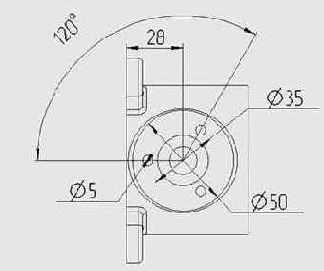
Рисунок 2: Упорядоченное Размещение Размеров.
Размеры 28, Æ5 и Æ50 относятся к приливу и отверстиям на его поверхности. Из соображений лучшей читаемости чертежей эти размеры следует помещать в сечения. Удерживая нажатой клавишу SHIFT, выделите эти три размера, отпустите SHIFT, щелкните третьей кнопкой мыши, из выпадающего меню выберите SWITCH TO VIEW
и щелкните по сечению. Размеры 28, Æ5 и Æ50 переместятся в сечение.
Увеличьте изображение сечения. Здесь, мы применим другой способ упорядочивания, автоматический. В выпадающем меню EDIT выберите CLEANUP DIMENSIONS. Под появившимся диалоговым окном Clean Dimension выберите PICK MANY | PICK BOX | ACROSS BOX и выверите рамкой все размеры. По завершении, выберите DONE SEL. Переключаясь между ярлычками Placement и Cosmetic установите опции в соответствии с Рис.3 и нажмите Apply.
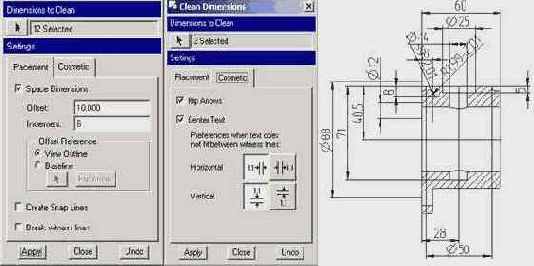
Рисунок 3: Автоматическое Упорядочивание Размеров.
Как видно из рисунка, даже автоматическое размещение размеров требует доработки. Обратите внимание, что оба размера R2 не упорядочиваются. Их нужно скрыть. Выделите их, щелкните по любому правой кнопкой мыши и выберите Erase.
Теперь, используя полученные навыки, добейтесь того, чтобы рисунок соответствовал изображению, приведенному на Рис.4.
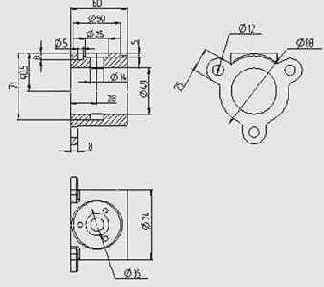
Рисунок 4: Упорядоченные Размеры
Теперь, выполним завершающие процедуры. На рисунках отсутствуют осевые линии. Добавим их. Выберите VIEW Þ SHOW AND ERASE.
В появившемся диалоговом окне выберите пиктограмму отображения осей

и подтвердите выбор. Закройте диалоговое окно и при помощи Erase скройте все ненужные осевые линии.
Далее, перенесем диаметр отверстия в ушке Æ12 в сечение. Для этого скройте этот диаметр в верхнем правом виде и увеличьте нижнюю часть сечения. В выпадающем меню INSERT выберите DIMENSION Þ NEW REFERENCE… Курсор приобретает вид карандаша. Выберите две линии отверстия и нажатием средней кнопкой мыши разместите размер.
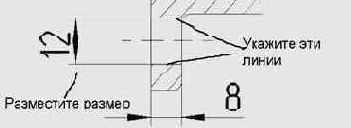
Рисунок 5: Размещение Нового Размера
Этот размер требуется немного доработать. Щелкните по нему правой кнопкой мыши и выберите из выпадающего меню Properties. В появляющемся диалоговом окне Dimension Properties выберите закладку Dimension Text. В поле находится запись {0:@D}. Используя нижнюю пиктограмму

Теперь увеличьте левую правую часть сечения. Размерная линия размера Æ5 пересекается сразу двумя выносными линиями. Наглядность и читаемость рисунка можно повысить, если в месте пересечения сделать разрывы в этих выносных линиях. Для этого выделите одну из пересекающих выносных линий (например левая выносная линия размера 60), щелкните по ней правой кнопкой мыши, в выпадающем меню выберите BREAK и укажите две точки разрыва. Обратите внимание на два квадратика на конечных точках разрыва. При помощи них величину и положение разрыва можно изменять. Удалить разрыв можно выбрав функцию DEL BREAKS в том же меню.
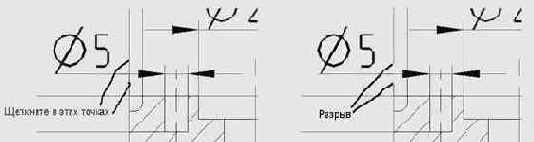
Рисунок 6: Разрыв Выносной Линии
Создайте все необходимые разрывы. Помните, что размерные линии допускается разрывать лишь в исключительных случаях.
Некоторые размеры требуют добавления текста. Например, созданный нами диаметр отверстия Æ12 в ушке относится к трем таким отверстиям. Создадим такую запись. Увеличьте сечение. В выпадающем меню INSERT
выберите NOTE. Далее, выберите NO LEADER | ENTER | VERTICAL | STANDARD | DEFAULT и MAKE NOTE, укажите точку под размерным текстом Æ12.
Введите текст «3 отв.» и два раза нажмите ENTER. Все элементы, добавляемые к виду, должны быть в обязательном порядке связаны с этим видом. Иначе, при перемещении вида, они остаются на месте. Для связывания выберите VIEW Þ RELATE VIEW | ADD ITEMS и укажите вид. После этого укажите все элементы, связываемые с видом. Теперь запись «3 отв.» будет перемещаться вместе с видом.
В верхней части сечения стоит размер Æ5. Он также относится к трем отверстиям. Для добавления записи используем другой способ. Выберите этот размер, щелкните по нему правой кнопкой и выберите PROPERTIES. В появляющемся диалоговом окне Dimension Properties на закладке Dimension Text находится запись {0:Æ}{1:@D}. Встаньте в конец записи, нажмите ENTER и введите «3 отв.». Этот способ является более предпочтительным при добавлении текста к размерам.
После закрытия диалогового окна сечение должно напоминать изображение на Рис.7.

Рисунок 7: Добавление Текста под Размерами
Нам осталось только добавить круговые осевые линии, связывающие центры отверстий Æ5 и Æ12.
Увеличьте правый верхний вид и выберите пиктограмму добавления вспомогательной окружности

Окончательный рисунок должен походить на Рис.8.
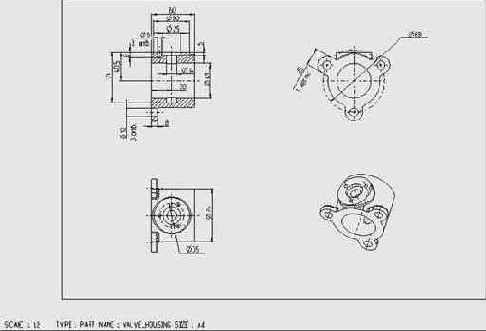
Рисунок 8: Законченный Рисунок
Введение
Одной из целей Pro/ENGINEER является выпуск чертежей. Процесс создания чертежа можно разбить на два этапа:
3. Компоновка Рисунка (Drawing Layout) – создание и размещение элементов будущего чертежа. Компоновка включает выбор формата и количества листов, создание всех требуемых видов, добавление сечений, выносных элементов, масштабирование видов и т.д.
4. Аннотирование рисунка (Drawing Detail) - добавление технической информации типа размеров, геометрических допусков, технических требований и т.д.
Настоящий документ описывает первый этап, компоновку рисунка. Второй этап, аннотирование рисунка, рассмотрен в следующем документе proe_detailing. Здесь и далее мы будем придерживаться следующей терминологии: рисунок – это двухмерное изображение на компьютере, чертеж – рисунок, выведенный на печать.
Компоновку рисунка, в свою очередь, можно разбить на следующие процедуры:
· Создание листа и связывание рисунка с моделью.
· Позиционирование видов рисунка на листе и их масштабирование. Здесь важно правильно определить первый (или базовый) вид, так как на его основе компонуются остальные виды рисунка. Следующие виды снимаются путем ортогонального проецирования базового вида и Pro/ENGINEER автоматически определяет их ориентацию на основании выбранного стандарта (ISO, ANSI и т.д.).
· Дополнительные виды (типа поперечных сечений, выносных элементов или изометрических видов) могут быть не связаны ортогональной проекцией и могут размещаться в любом месте рисунка.
В процессе создания компоновки мы используем модель корпуса клапана VALVE_HOUSING.
Урок
Дальнейшие операции предполагают, что Pro/ENGINEER на Вашем компьютере настроен для поддержки ЕСКД.
Создайте новый рисунок, используя опцию NEW в меню FILE. Выберите тип Drawing и введите имя рисунка, например VALVE_HOUSING.
После нажатия ОК появляется диалоговое окно, изображенное на Рис.1. В этом диалоговом окне требуется указать формат листа будущего рисунка. В поле Default Model (ассоциативная модель) установлено none. Если в Pro/ENGINEER уже открыта модель, то в этом поле будет указано ее имя. Используя кнопку BROWSE найдите и укажите модель VALVE_HOUSING.
Также, в этом диалоговом окне устанавливается размер рисунка. Укажите Empty и выберите стандартный размер А4.
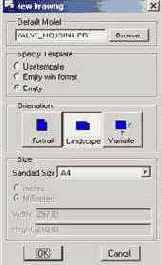
Рисунок 1: Создание Нового Рисунка
Отображается новое окно, в котором будет создаваться рисунок. Файл рисунка Pro/ENGINEER имеет расширение .DRW. На экране можно видеть прямоугольник белого цвета. Все элементы рисунка должны располагаться внутри этого прямоугольника. На Рис.2 показан лист рисунка так, как он отображается на экране компьютера.
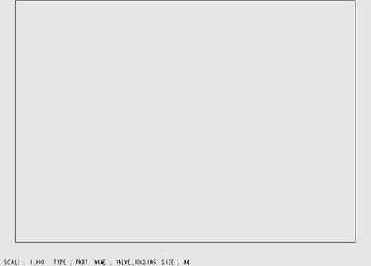
Рисунок 2: Лист Рисунка
Выберите DRAWING Þ VIEWS. Если в процессе создания нового рисунка была допущена ошибка и оставлено имя модели none, то на этом этапе Pro/ENGINEER запросит указать местоположение и имя ассоциативной модели. Укажите деталь VALVE_HOUSING. Появляется меню VIEW_TYPE. В этом меню находятся все опции по настройке видов. Многие опции недоступны, т.к. в поле рисунка не задано ни одного вида. Выберите опции GENERAL | FULL | SECTION | NO SCALE и щелкните по DONE. В меню XSEC_TYPE
выберите FULL | TOTAL XSEC Þ DONE. Для рисунка сборочной единицы это меню имеет дополнительные опции. В частности, присутствует опция создания покомпонентного изображения (exploded view).
Сейчас Pro/ENGINEER запрашивает указать положение вида в рисунке. Щелкните в верхней левой половине листа (см. Рис.3). Появляется изображение ассоциативной модели с ориентацией по умолчанию.
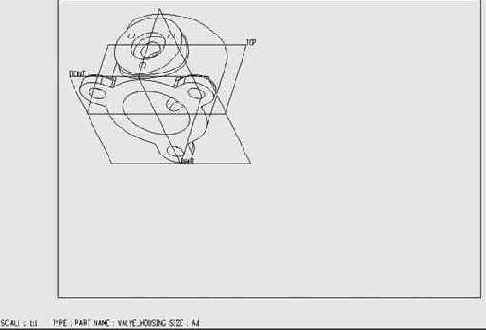
Рисунок 3: Базовый Вид
Одновременно появляется диалоговое окно ORIENTATION. Его назначение аналогично ориентации листа эскиза; сориентировать полученный вид. В поле Reference 1 выберите TOP и щелкните по плоскости TOP, для Reference 2 выберите LEFT
и щелкните по плоскости FRONT. Ориентация вида должна измениться на вид сбоку (см.
Рис.4). Щелкните по ОК.
Далее, Pro/ ENGINEER запрашивает указать секущую плоскость. Выберите CREATE и PLANNAR | SINGLE Þ DONE. Введите название сечения, например, А. Укажите секущую плоскость. В нашем случае сечение необходимо выполнить по плоскости RIGHT. Далее, Pro/ENGINEER запрашивает указать вид, где должна быть указана линия сечения. В нашем случае линия сечения со стрелками не нужна. Щелкните средней кнопкой мыши для отказа.
Появляется сечение. По умолчанию, интервал линий штриховки слишком велик. Выберите пиктограмму

Þ OVERALL | HALF. Интервал штриховки уменьшается в два раза. Поочередный перебор HALF и DOUBLE в этом меню позволяет изменять масштаб штриховки. Кроме того, необходимо удалить название сечения А-А под видом. Щелкните по тексту А-А правой кнопкой мыши и из выпадающего меню выберите Erase. Опция Erase временно стирает выбранный элемент, который позже может быть снова вызван. Опция Delete навсегда удаляет элемент из базы данных. Будьте внимательны при выборе этой опции.
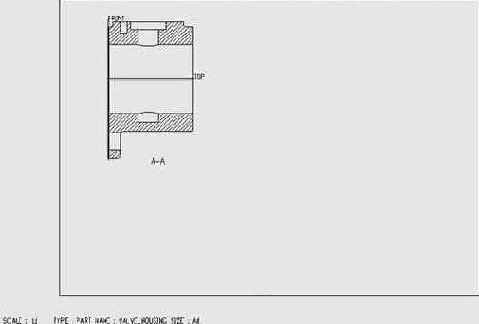
Рисунок 4: Сечение Базового Вида
Очевидно, что модель слишком велика для отображения ее в масштабе 1:1. В выпадающем меню выберите EDIT Þ VALUE, щелкните по белой надписи SCALE: 1:1 в нижней левой части экрана и введите масштаб 0.5. После нажатия Enter масштаб вида уменьшится в два раза.
Теперь можно создавать проекции с базового вида. Выберите ADD VIEW, примите опции по умолчанию в меню VIEW TYPE и щелкните по DONE. Щелкните под базовым видом. Появляется ортогональная проекция Вид Сверху. Повторите процедуру и щелкните справа от базового вида. Появляется ортогональная проекция Вид Слева. Для завершения создания видов требуется создать четвертый вид. Выберите ADD VIEW, в меню VIEW TYPE укажите GENERAL, щелкните по DONE и укажите точку в правом нижнем углу листа. В появившемся диалоговом окне ORIENTATION нажмите ОК.
Рисунок теперь должен походить на изображение на Рис.5. Если какие то виды созданы неправильно, выберите в меню DELETE VIEW (не ERASE VIEW), щелкните по удаляемому виду и выберите CONFIRM.
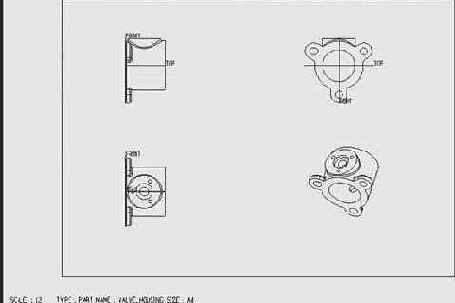
Рисунок 5: Размещение Четырех Видов
Виды могут быть перемещены.. Для этого выберите MOVE VIEW, вокруг всех видов появляются штрих-пунктирные прямоугольники малинового цвета. Щелкните по верхнему левому виду и укажите его новое местоположение. Вид переместится. Вместе с ним переместится и вид сверху, т.к. он является проекцией с базового вида. Базовый вид может перемещаться свободно. Проекционные виды могут перемещаться только в направлении проецирования.
Введение
Pro/ENGINEER является трехмерной параметрической системой конструирования. Слово «параметрический» означает, что размеры, определяющие форму и положение частей модели, могут изменяться на любом этапе проектирования. Это особенно важно, потому что позволяет конструктору из многих вариантов конструкции выбирать оптимальный. Параметрическое проектирование, в частности, полезно при проектировании механизмов, когда позволяет изменять размеры, определяющие положение детали в сборке и, таким образом, анализировать кинематику всего механизма. Если в исследуемом механизме обнаружена несогласованная работа деталей, их конструкция может быть изменена и может быть проведен повторный анализ.
Другой важный аспект конструкции механизма состоит в расчете сил и напряжений в деталях. Pro/ENGINEER выполняет такие расчеты только при наличии дополнительного модуля Pro/Mechanica. В этом уроке будут рассмотрены только геометрические аспекты конструкции механизма; функциональность Pro/Mechanica не рассматривается.
Зависимостей, накладываемых в сборке Pro/ENGINEER, не достаточно для определения механизма. Для помощи при сборке деталей в механизм, используются зависимости эскиза, который создается непосредственно в сборке. Сначала рисуется эскиз, затем по этому эскизу либо создается новая деталь, либо с эскизом связывается существующая деталь.
Так как эскиз создается в плоскости, то один эскиз может определять работу только двухмерного механизма. Рассмотрение большинства механизмов показывает, что сложные трехмерные механизмы могут быть составлены из набора простых двухмерных механизмов.
Одним из широкораспространенных механизмов является т.н. четырехзвенная цепь. Она состоит из четырех жестких рычагов со штифтовыми соединениями (вращательными) на концах. Путем изменения относительной длины каждого из четырех рычагов можно достичь различного эффекта.
Урок
Для создания четырехзвенного механизма мы сначала нарисуем эскиз, определяющий положение рычагов и, затем, на основании этого эскиза построим детали. Такой процесс, при котором сначала создается сборка, а затем из нее вычленяются и проектируются детали, называется процессом конструирования сверху-вниз. Обратный процесс, при котором сначала создаются детали, а затем собираются в узел, называется процессом конструирования снизу-вверх.
Выполните команду FILE > NEW, выберите assembly и введите имя FOURBAR.
Появляется графическое окно с тремя опорными плоскостями по умолчанию: ASM_RIGHT, ASM_TOP, ASM_FRONT. В правом меню выберите пиктограмму создания опорной эскизной кривой

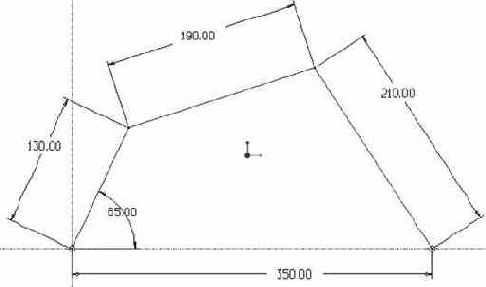
Рисунок 1: Эскиз Каркаса Механизма
Несмотря на то, что Вы нарисовали только три линии, этот механизм называется четырехзвенным. Четвертым звеном является рычаг с размером 350мм., жестко соединяющий открытые концы механизма. Завершите эскиз и нажмите OK.
Уже на этом этапе можно посмотреть работу будущего механизма. Управляющим размером является угол 65°. Выполните команду MODIFY Þ MOD DIM Þ VALUE Þ PICK и укажите линию эскиза. Появляются его размеры. Щелкните по размеру 65° и измените его, например, на 80°. Вы должны увидеть механизм, изображенный на Рис. 2 (б).
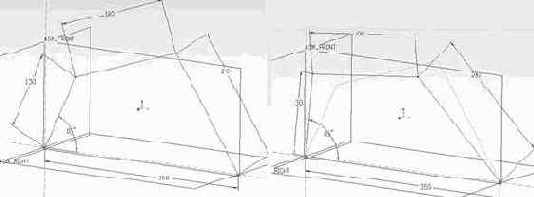
(а) (б)
Рисунок 2: Движение Механизма
Продолжайте изменять величину угла. Когда Вы дойдете до 120° Вы увидите, что механизм пытается сдвинуться, но тут же возвращается в предыдущее положение. Это происходит потому, что размеры рычагов несогласованны и ограничивают угол поворота механизма. Для того, чтобы механизм мог выполнять свободное вращение на 360° сумма размеров 350+130 должна быть меньше суммы размеров250+190. Выполним это условие. Изменим размер 350 на 270 (190+210-130).
В Pro/ENGINEER существует инструмент, который позволяет в динамическом режиме определять требуемые характеристики. Войдите в режим эскизирования (щелкните в дереве модели по элементу curve и выберите REDEFINE). Выберите SECTION Þ DEFINE Þ SKETCH. По умолчанию отображается диалоговое окно Modify Dimension. Это же окно вызывается при выборе пиктограммы

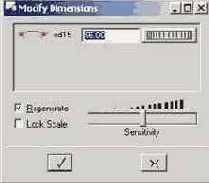
Рисунок 3: Диалоговое Окно Modify Dimension
Если размер 65° не выбран, щелкните по нему. Колесо прокрутки в правом верхнем углу позволяет динамически изменять величину выбранного размера. Начните крутить колесо в сторону увеличения размера. Механизм будет динамически изменять положение рычагов. При достижении величины угла в 103° механизм остановится. Это мертвая точка. Теперь, не закрывая окна, щелкните по размеру 350. Появляется второе колес прокрутки. Измените размер 350 на 270 (величину можно ввести в поле). Теперь угловой размер (исходный 65°) может меняться от 0 до 360°. Подтвердите сделанные изменения и завершите работу в эскизе. Серия диаграмм на Рис.4 показывает работу настроенного механизма.
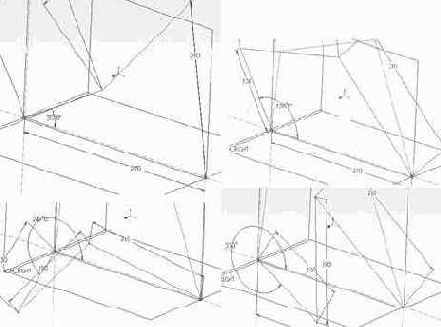
Рисунок 4: Работа Настроенного Механизма
Теперь создадим детали, входящие в нашу сборку. Для создания новой детали в режиме Сборки используйте команду COMPONENT Þ CREATE. В появляющемся диалоговом окне Component Create выберите переключатели Part и Solid, и введите имя новой детали, например Link1. Нажмите OK.
В следующем диалоговом окне Creation Feature выберите опцию Create First Feature. Нажмите OK. Затем выберите SOLID Þ PROTRUSION Þ EXTRUDE | SOLID | DONE Þ ONE SIDE | DONE и щелкните по плоскости ASM_FRONT. Добейтесь, чтобы стрелка указывала в Вашу сторону и нажмите DONE. Затем выберите TOP
и щелкните по плоскости ASM_TOP.
Pro/ENGINEER переходит в режим эскизирования. Появляющееся диалоговое окно лучше закрыть не выбирая никаких ссылок. Ни в коем случае нельзя привязываться к базовым плоскостям сборки. Используйте линию, эквидистантную к существующей ломаной. Выберите пиктограмму



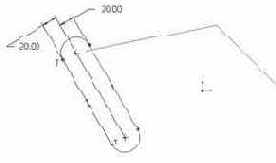
Рисунок 5: Эскиз Рычага
Верните размер 20 мм, завершите работу в эскизе, выберите BLIND | DONE и введите 10 в качестве толщины рычага. Деталь считается созданной после нажатия OK в диалоговом окне PROTRUSION: Extrude.
Аналогичным образом создайте остальные два рычага. При создании второго рычага стрелка выдавливания должна показывать от Вас. Окончательный механизм должен выглядеть, как на Рис.6.
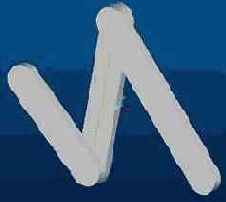
Рисунок 6: Твердотельная Модель Механизма
Сейчас Вы не только имеете сборку механизма. Вы также имеете три отдельных рычага, составляющих этот механизм. Их можно открывать и редактировать независимо. Например, можно поочередно открыть каждый рычаг и добавить по два концентричных отверстия диаметром 10мм для шарниров.
Для проверки работоспособности механизма выберите MODIFY и щелкните в дереве модели по эскизной кривой Curve. Далее, выберите угловой размер 330° и введите его новое значение, например, 45°. Кривая изменит свое положение, но рычаги остаются на месте.
Для того, чтобы рычаги приняли свое новое положение необходимо выполнить регенерацию. Выберите DONE/RETURN, затем REGENERATE Þ AUTOMATIC. Рычаги занимают свое новое местоположение, см. Рис.7.
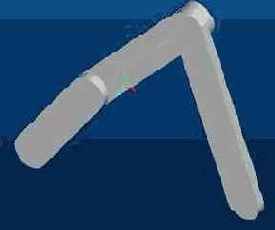
Рисунок 7: Изменение Положения Рычагов Механизма
Введение
Pro/ENGINEER – это САПР, используемая для создания моделей на компьютере в трехмерном пространстве. Так как используется трехмерное пространство, модели полностью отражают реальные детали, по которым они построены. Модели часто называют виртуальными деталями, так как на стадии проектирования они существуют только в памяти компьютера. Большинство моделей, сделанных в Pro/ENGINEER, называют твердотельными моделями. Этот термин подразумевает, что компьютер полностью понимает «твердость» детали, т.е. компьютер знает, где находится материал, а где пустое пространство. В процессе твердотельного моделирования САПР использует команды, которые отображают технологию обработки, типа выдавливания или вырезания для создания законченной формы.
Pro/ENGINEER полностью параметрическая САПР. Это значит, что при конструировании и моделировании детали назначаются размеры, которые определяют деталь. Если, позже, понадобится доработать деталь, эти размеры могут быть легко изменены и деталь будет модифицирована во всех местах, где она используется. Это особенно полезно при работе со сборками, так как, в случае модификации какой нибудь детали, перестраивается вся сборка. Конструктор может также накладывать зависимости между деталями. Например, при возможном увеличении или уменьшении диаметра поршня двигателя соответствующий блок цилиндров может автоматически изменяться отслеживая геометрию поршня.
Урок
В любой САПР сложные модели строятся путем комбинирования более простых форм. В Pro/ENGINEER такие простые формы называются элементами (features, фичерсами), которые образуют деталь. Используя Рис. 1 в качестве примера можно наглядно продемонстрировать, что указанная деталь состоит из следующих четырех элементов:
1. Добавление материала в виде параллелепипеда.
2. Удаление части материала в виде паза.
3. Удаление материала в виде одного большого центрального отверстия.
4. Удаление материала в виде четырех небольших отверстий.
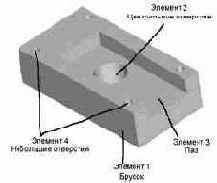
Рисунок 1: Структура модели
В настоящем учебном пособии мы изучим основные методики моделирования, включая создание деталей, эскизирование и сохранение информации. Перед началом работы необходимо загрузить Pro/ENGINEER.

Рисунок 2: Интерфейс Pro/ENGINEER
После запуска Pro/ENGINEER на экране появляется графическое окно, показанное на Рис.2. Это окно содержит стандартные выпадающие меню и пиктограммы. После начала работы справа от окна появляется окно Menu Manager (Менеджера меню), которое содержит множество дополнительных меню. По мере перемещения курсора по этим меню в нижней части окна появляется описание каждого пункта меню. Команда, выбранная по умолчанию, подсвечивается. Некоторые команды являются недоступными и окрашены в серый цвет. Если не указано иначе, в тексте учебного пособия будут использоваться команды из Menu Manager. Некоторые команды можно выполнять различными способами (например, через выпадающие меню).
В Pro/ENGINEER можно создавать самые разнообразные типы элементов. В этом пособии мы создадим одиночный объект, называемый деталью. Деталь можно представить в виде некоторого материала, которому можно придать различную форму.
Для создания новой детали выберите опцию NEW в выпадающем меню FILE, или используйте пиктограмму

укажите Part и введите имя создаваемой детали BLOCK. Нажмите OK.
Если все было сделано правильно, в заголовке графического окна появится название создаваемой детали BLOCK, а в левой части окна появится дерево модели. Pro/ENGINEER готов к созданию модели.
Деталь будет построена с использованием нескольких элементов. Первым элементом является параллелепипед, созданный при помощи прямоугольного эскиза.
Для создания параллелепипеда выполните следующую последовательность команд:
FEATURE Þ CREATE Þ SOLID Þ PROTRUSION Þ EXTRUDE | SOLID | DONE
PROTRUSION означает «добавить материал». Так как модель еще не существует, мы должны начать с операции добавления материала. EXTRUDE означает, что будет создан эскиз, представляющий поперечное сечение формы и получено твердое тело путем выдавливания (extrusion) эскиза вдоль прямой.
Появляется диалоговое окно PROTRUSION: EXTRUDE, которое содержит атрибуты создаваемого элемента. Для успешного завершения операции все эти атрибуты предстоит определить.
В Menu Manager выберите ONE SIDE | DONE и укажите плоскость, в которой будет находится эскиз сечения, например Top. В графическом окне появится красная стрелка, указывающая направление «выдавливания» эскиза. Если стрелка указывает в требуемом направлении, выберите OKAY. Иначе, выберите FLIP и OKAY. Для первого элементы мы выберем опции по умолчанию, а подробно каждую опцию разберем при создании следующего элемента.
Итак: SKET VIEW Þ DEFAULT
Появляющееся диалоговое окно References
можно закрыть. Нажмите Close.
Фон графического окна изменился на черный и в правой части появились дополнительные пиктограммы – инструменты эскиза. Это означает, что Pro/ENGINEER находится в режиме эскизирования. Режим эскизирования один из наиболее важных этапов моделирования, в котором создается и образмеривается двухмерная геометрия.
Сначала, изучим новые пиктограммы в правой части окна. Эти пиктограммы с кратким описанием показаны на Рис.3. Полный перечень команд эскизирования доступен в выпадающем меню Sketch. Это меню отображается только в режиме эскизирования.

















Рисунок 3: Меню Эскиза
Выберите пиктограмму создания прямоугольника

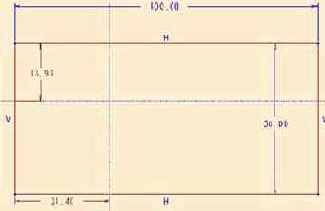
Рисунок 4: Эскиз Прямоугольника
Полученный рисунок определяет ФОРМУ детали.
Для полного определения элемента Pro/ ENGINEER автоматически добавляет недостающие размеры, которые определяют РАЗМЕР
детали. Также, добавляются зависимости. Они обозначаются маленькими текстовыми символами возле каждой линии. V означает вертикальность, а H означает горизонтальность.
Для того, чтобы задать требуемые размеры прямоугольника выберите пиктограмму


и требуемую пиктограмму отображения

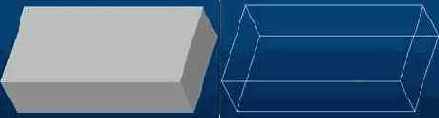
Рисунок 5: Первая Трехмерная Модель
Второй элемент создадим путем вырезания большого центрального отверстия в середине параллелепипеда. На этом этапе нам понадобится не только определить ФОРМУ и задать РАЗМЕРЫ элемента, но также указать положение этого элемента относительно предыдущего.
Переключитесь в режим условного отображения скрытых линий

Так как этот элемент требует указания дополнительной информации по местоположению, то рассмотрим атрибуты этого элемента более подробно. Сначала выберите ONE SIDE | DONE
и укажите переднюю (большую) поверхность параллелепипеда. Красная стрелка, обозначающая направление выреза, должна указывать внутрь параллелепипеда. Выберите OKAY.
Появляется меню, показанное на Рис.6. Эта серия меню является для начинающих пользователей наиболее трудной для понимания. Рассмотрим их подробнее.
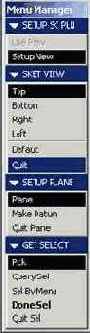
Рисунок 6. Меню SKET VIEW
Указанную поверхность можно представить листом бумаги, на котором будет нарисован эскиз.
Теперь, Pro/ENGINEER запрашивает информацию о том, как выровнять этот «лист» эскиза на экране. Это делается путем выбора направления (TOP, LEFT, RIGHT, BOTTOM) и указания второй поверхности параллелепипеда. «Лист» эскиза будет ориентироваться таким образом, чтобы вторая выбранная поверхность поворачивалась в указанном направлении.
Поясним сказанное на примере. Если выбрано TOP и указана верхняя часть параллелепипеда, то эскиз будет сориентирован аналогично Рис.7а. При выборе RIGHT результат будет аналогичен Рис.7b.
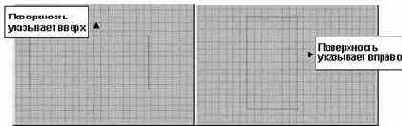
a
b
Рисунок 7: Различные Ориентации Листа Эскиза
Не расстраивайтесь, если не всегда поначалу будет получаться ориентировать эскиз требуемым образом. В последней версии Pro/ENGINEER на этот случай предусмотрена новая опция, называемая DEFAULT – при ее выборе Pro/ENGINEER самостоятельно выбирает ориентацию. Выберите ее сейчас.
Далее, появляется диалоговое окно References, которое позволяет выбирать существующую геометрию для привязки к ним вспомогательных осевых линий эскиза. По умолчанию Pro/ENGINEER предлагает две осевые линии – одну вертикальную и одну горизонтальную. К ним, затем, привязываются размеры всей создаваемой эскизной геометрии. Pro/ENGINEER самостоятельно определяет две подходящие вспомогательные осевые линии, отображает их пунктирными желтыми линиями и показывает в диалоговом окне References. В нашем случае расположение осевых линий непринципиально и диалоговое окно References можно закрыть. Нажмите Close.
Сейчас начертим собственно эскиз. Выберите пиктограмму

будущего отверстия определена. Pro/ENGINEER автоматически добавляет все необходимые размеры; вертикальный и горизонтальные размеры определяют положение окружности, а диаметральный определяет размер отверстия. Если положение размеров не соответствует следующему рисунку, то выберите пиктограмму

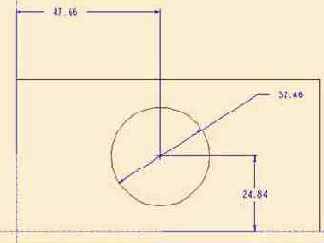
Рисунок 8: Образмеренная Окружность
Можно видеть, что размеры окрашены в серый цвет. Это признак т.н. «слабых» размеров («weak» dimensions). Они автоматически удаляются в случае дублирования основных размеров. Проиллюстрируем это на следующем примере. Поставим вертикальный размер для окружности не от нижней, а от верхней кромки. Используйте пиктограмму

Далее, выберите пиктограмму


Появляется красная стрелка, которая показывает к центру окружности. Она обозначает сторону удаления материала. Если стрелка указывает наружу выберите FLIP и OKAY. Теперь Pro/ENGINEER запрашивает параметры глубины выреза. Здесь необходимо выбирать опции, отвечающие конструктивному назначению элемента. В нашем случае отверстие должно быть сквозным, поэтому выберите опцию THRU ALL (сквозь все) | DONE. Можно было выбрать BLIND (глухое) и указать глубину 25. На первый взгляд, результат будет тем же. Однако, если толщина параллелепипеда впоследствии будет увеличиваться, то отверстие с фиксированной глубиной превратиться из сквозного в глухое. Это не отвечает требованиям конструкции. В процессе проектирования в Pro/ENGINEER всегда выбирайте опции, отвечающие требованиям конструкции. Это называется «следовать назначению конструкции».
Для завершения операции выреза отверстия щелкните по OK в диалоговом окне CUT:EXTRUDE. Для просмотра модели целиком выберите в выпадающем меню VIEW | DEFAULT ORIENTATION и требуемую пиктограмму отображения

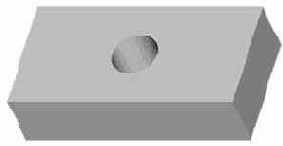
Рисунок 9: Первый Элемент Выреза
Сейчас создадим второй элемент выреза в виде паза. Эта процедура похожа на предыдущую. Выполните следующее
CREATE Þ SOLID Þ CUT Þ EXTRUDE | SOLID | DONE
ONE SIDE | DONE
Выберите правую торцевую грань блока, затем, OKAY и выберите ориентацию DEFAULT. Примите выбранные вспомогательные осевые линии и щелкните по CLOSE.
Теперь нарисуем четыре прямых линии, представляющие паз. Для этой цели можно было использовать прямоугольник, но мы изучим новый инструмент. Выберите пиктограмму





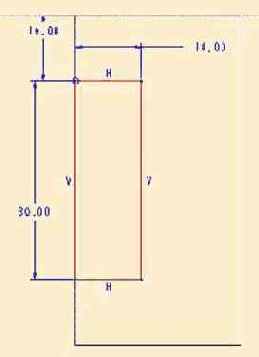
Рисунок 10: Эскиз Паза
Для завершения работы в эскизе выберите


На этом этапе можно сохранить выполненную работу. Выберите FILE | SAVE в выпадающем меню. Pro/ENGINEER запросит имя сохраняемой детали. Просто нажмите Enter. Свою работу можно сохранять в любой момент. Если не выполнять промежуточных сохранений, то можно потерять свою работу в случае сбоя системы.
Также, можно вывести свою модель на печать. Для этого необходимо выбрать FILE | PRINT в выпадающем меню.
Продолжите процесс моделирования и создадите четыре отверстия в верхней части параллелепипеда. В Menu Manager можно видеть элемент, называемый HOLE, но это лишь автоматизированная форма элемента CUT.
Отверстия должны быть глухими, глубиной 20 и расположением, соответствующим Рис.11. Сделайте все четыре отверстия в одном элементе.

Рисунок 11: Схема Размещения Отверстий
По завершении работы с деталью сохраните модель.

Рисунок 12: Окончательно Сформированная Деталь
Упражнение 1
Используя навыки полученные при моделировании детали BODY создайте модель, показанную на Рис.13. Выберите в выпадающем меню FILE | NEW. Укажите имя. Выдавите материал в форме заглавной буквы Е. Добавьте отверстия на торцах консолей. Обратите внимание на то, что в одном сеансе Pro/ENGINEER можно работать одновременно с несколькими моделями. Переключение между деталями осуществляется в нижней части выпадающего меню WINDOW.
По завершении работы не забудьте сохранить созданные модели. Для завершения сеанса Pro/ENGINEER используйте FILE | EXIT.
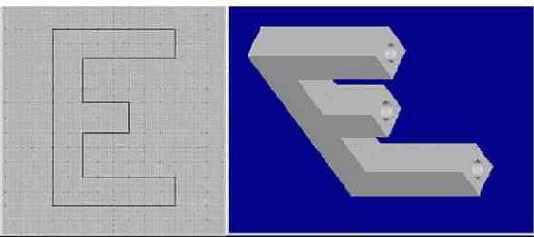
Рисунок 13: Буква Е
Упражнение 2
На Рис.14 приведены несколько моделей для самостоятельной работы. Размеры и расположение элементов непринципиально. Важно добиться требуемой формы. Выполните каждую модель в отдельном файле.

Рисунок 14: Модели для Самостоятельной Проработки
Введение
До начала изучения этого документа необходимо изучить и полностью понять документ proe_modelling_01. Многие методы в настоящем учебном пособии будут опираться на материал, изложенный в proe_modelling_01 и, поэтому, не будут подробно описываться. Также, будут детально описаны новые понятия, включающие различные новые элементы (features, фичерсы) и методы их создания.
На мой взгляд, самое сложное из этих элементов – базовые плоскости (datum planes). Слово «плоскость» подразумевает плоские области, которые могут быть использованы в качестве ссылочных при определении элементов вашей модели. Большинство конструкторов имеют предопределенный набор базовых плоскостей и именно с них начинают построение модели. Эти плоскости определяют направления X, Y и Z модели. Pro/ENGINEER представляет их в виде прямоугольников и присваивает им имена TOP, FRONT и RIGHT (в предыдущих версиях – DTM1, DTM2, DTM3).
Эти плоскости могут быть окрашены в желтый или красный цвет. Два цвета используются для различения «передней» и «задней» части плоскости. Желтый цвет указывает на то, что плоскость обращена к пользователю передней стороной. Если плоскость расположена перпендикулярно экрану, то можно видеть две параллельные линии, красного и желтого цвета, также указывающие переднюю и заднюю части плоскости.
Урок
Запустите Pro/ENGINEER и создайте новую деталь STUBSHAFT. Обратитесь к документу proe_modelling_01, если забыли как это делать. Pro/ENGINEER, по умолчанию, создает три базовых плоскости и присваивает им имена TOP, FRONT и RIGHT. Плоскости окрашены в желтый цвет. Эти же плоскости появляются в дереве модели. Обратите внимание, что Pro/ENGINEER рассматривает каждую плоскость в качестве отдельного элемента, даже если она не представляет из себя реальной геометрии.
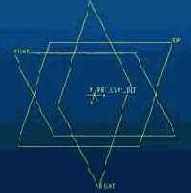
Рисунок 1: Базовые Плоскости по Умолчанию
Следующий этап похож на то, что мы делали на предыдущем занятии. Необходимо создать новый твердотельный элемент (protrusion) путем выдавливания квадрата. Выберите команду для создания элемента одностороннего выдавливания и укажите плоскость TOP (можно щелкнуть по плоскости в графическом окне или указать ее в дереве модели). Подтвердите направление Okay и выберите ориентацию DEFAULT. Когда Pro/ENGINEER перейдет в режим эскиза, можно увидеть плоскость TOP, а также красные/желтые вертикальные линии базовой плоскости RIGHT и горизонтальные линии базовой плоскости FRONT. Это значит, что мы смотрим в торец плоскостей RIGHT и FRONT. Кроме того, в появляющемся диалоговом окне References Pro/ENGINEER автоматически предлагает взять плоскости RIGHT и FRONT в качестве вспомогательных осевых линий. В графическом окне они отображаются бесконечными осевыми линиями желто-коричневого цвета.. Нажмите Close в этом диалоговом окне.
Нарисуйте квадрат с центром в месте пересечения осевых линий. Обратите внимание на некоторую «интеллектуальность» эскиза Pro/ENGINEER. Если длины нарисованных линий (в нашем случае – квадрата) приблизительно одинаковы, то им автоматически назначается зависимость одинаковой длины (буква L возле линии).
Эти и другие правила «интеллектуального» поведения эскиза сведены в Табл.1. Если длины сторон нарисованного прямоугольника значительно отличаются, то Pro/ENGINEER не делает их одинаковыми. В этом случае воспользуйтесь пиктограммой наложения зависимостей


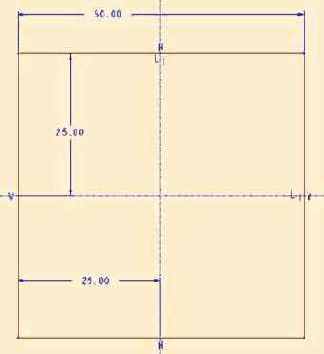
Рисунок 2: Первый Эскиз
Образмерьте и привяжите квадрат к центру в соответствии со схемой на Рис.2. Вообще, рекомендуется привязывать все построения к базовым плоскостям TOP, FRONT и RIGHT.
Теперь, измените размер 50 на 80. Видно, что квадрат продолжает сохранять свои свойства, даже при изменении размера. Это не относится к размеру 25, который образмеривает промежуток, а не линию. Восстановите размер 50 и завершите работу в эскизе. Укажите глубину выдавливания BLIND 15.
|
Предположение |
Описание |
|
Равный радиус / Диаметр |
Если две или более дуги/окружности нарисованы приблизительно одного радиуса, то они получают зависимость одинакового радиуса |
|
Симметричность |
Объекты, нарисованные приблизительно симметрично относительно осевой линии, получают зависимость симметричности относительно этой линии |
|
Параллельные / перпендикулярные линии |
Линии нарисованные приблизительно параллельно/ перпендикулярно получают зависимость параллельности/ перпендикулярности. |
|
Касательность |
Объекты, нарисованные приблизительно касательно к дуге/ окружности, получают зависимость касательности. |
|
Дуги 90°/180° |
Дуги получают размер, кратный 90°, если касательные в их конечных точках приблизительно вертикальны/ горизонтальны |
|
Коллинеарность |
Сегменты, которые нарисованы приблизительно коллинеарными, получают зависимость коллинеарности |
|
Сегменты равной длины |
Если сегмент неуказанной длины имеет приблизительно одинаковую длину с сегментом указанной длины, то ему назначается зависимость равной длины с этим сегментом |
|
Точка, принадлежащая другому объекту |
Точечный объект считается принадлежащим другому объекту, если он расположен в непосредственной близости от него. |
|
Центры, лежащие на одной горизонтали/ вертикали |
Два и более центра, приблизительно лежащие на одной горизонтали/вертикали, рассматриваются точно лежащими на одной горизонтали/вертикали. |
Таблица 1 : Правила Автоматического Наложения Зависимостей
Имея параллелепипед, создадим бобышку. Это можно сделать путем выдавливания окружности, но сейчас мы изучим новый метод создания элемента – вращение (Revolve). Этим методом твердое тело создается путем вращения профиля вокруг осевой линии. Выполните последовательность команд FEATURE Þ CREATE Þ SOLID Þ PROTRUSION Þ REVOLVE | SOLID | DONE.
Выберите ONE SIDE | DONE, укажите плоскость FRONT в качестве эскизной, нажмите OKAY и выберите ориентацию DEFAULT. Примите предлагаемые вспомогательные осевые линии и нажмите CLOSE в диалоговом окне References.
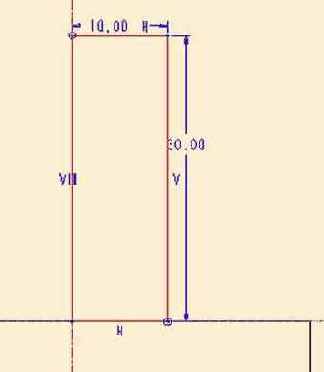
Рисунок 3: Эскиз Бобышки
Нарисуйте прямоугольник, верхняя левая точка которого принадлежит центральной оси (плоскость RIGHT), а нижняя правая лежит на верхней кромке основания. Образмерьте прямоугольник в соответствии со схемой на Рис.3. Элемент вращения должен иметь линию, представляющую ось вращения. Выберите пиктограмму

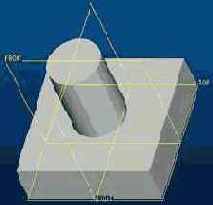
Рисунок 4: Твердотельная Бобышка
Сейчас изучим новые элементы – фаску и скругление. Добавим фаску к четырем вертикальным кромкам основания. Выполните FEATURE Þ CREATE Þ SOLID Þ CHAMFER Þ EDGE Þ 45 x d. Укажите значение фаски 5 и выберите четыре вертикальные кромки основания. Можно легко выбрать три видимые кромки, но с четвертой, которая скрыта за телом основания, могут возникнуть затруднения. Воспользуйтесь опцией выбора скрытых элементов (Query Sel). Переключитесь в режим условного отображения скрытых кромок

выберите ACCEPT. Если в диалоговом окне присутствуют дополнительные объекты, то перебирайте стрелками

Этот метод чрезвычайно удобен при выборе скрытой геометрии и выборе требуемых объектов в сложных моделях. Запомните его, т.к. он понадобится в дальнейшем.
Когда все четыре кромки основания будут подсвечены, выберите DONE SEL, DONE REFS и ОК в диалоговом окне.
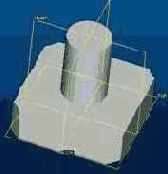
Рисунок 5: Основание с Фаской
Теперь добавим скругление в верхней части бобышки. Выберите FEATURE Þ CREATE Þ SOLID Þ ROUND Þ SIMPLE | DONE Þ CONSTANT | EDGE CHAIN | DONE и укажите круговую кромку в верхней части бобышки. По окончании выберите DONE, введите величину радиуса скругления 5 и выберите ОК в диалоговом окне.
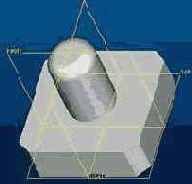
Рисунок 6: Бобышка со Скруглением
Следующий элемент не будет новым, но будет иметь новую опцию. Сделаем паз в верхней части бобышки, используя выдавленный вырез. В качестве эскизной плоскости выберите FRONT. До сих пор мы делали вырезы, проходящие в одном направлении. Этот вырез будет проходить в двух направлениях. Выберите BOTH SIDES и укажите ориентацию DEFAULT. Примите предлагаемые вспомогательные осевые линии и нажмите CLOSE в диалоговом окне References. Нарисуйте прямоугольник аналогично показанному на Рис.8а. Обратите внимание, что на нем отсутствует горизонтальный размер, привязывающий вертикальную линию паза к осевой. Вместо этого размера на вертикальные линии паза наложена зависимость симметричности по отношению к осевой линии. Для наложения этой зависимости необходимо нарисовать осевую линию




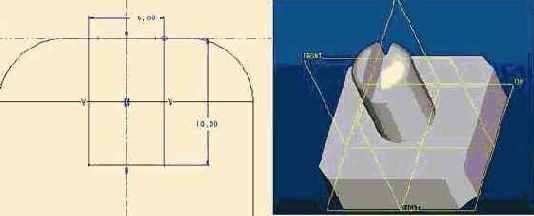
a b
Рисунок 7: Эскиз и Выполненный в Бобышке Паз
Вернемся к базовым плоскостям. Базовые плоскости по умолчанию (TOP, FRONT и RIGHT) широко используются в процессе моделирования. Но иногда при создании некоторых элементов требуются дополнительные плоскости. Вот пример одной из таких ситуаций. Попытайтесь создать бобышку параллельную плоскости TOP и под углом 45° к пазу. Для этого можно вытянуть окружность, но на какой эскизной плоскости ее нарисовать? Подходящей плоскости не существует, ее нужно создать. Здесь можно пойти двумя путями:
· создать отдельный элемент – базовую плоскость, и на ее основе выполнить выдавливание окружности. В этом случае в дереве модели будут присутствовать два элемента: базовая плоскость и элемент выдавливания.
· начать процесс выдавливания окружности и в ответ на запрос указать базовую плоскость – выполнить процедуру ее создания. В этом случае в дереве модели будет присутствовать только элемент выдавливания, в составе которого будет находиться эта базовая плоскость.
В первом случае базовая плоскость будет принадлежать модели и сможет участвовать в последующих операциях моделирования. Во втором случае базовая плоскость будет принадлежать элементу. Она не сможет участвовать в последующих операциях, но при большом количестве таких элементов дерево модели не загромождается. Мы рассмотрим оба способа.
Способ 1
Начните процесс создания новой базовой плоскости FEATURE Þ CREATE Þ DATUM Þ PLANE (пиктограмма


Выберите DONE и ENTER VALUE (ввести значение), введите 45. Появляется новая плоскость DTM1. Дальнейшая процедура уже знакома.
Выберите FEATURE Þ CREATE Þ SOLID Þ PROTRUSION Þ EXTRUDE | SOLID | DONE Þ ONE SIDE | DONE и укажите плоскость DTM1 в качестве эскизной. Обратите внимание, что при выборе ориентации листа эскиза в меню отсутствует опция DEFAULT. Выберите опцию Top и плоскость Top. В диалоговом окне References отсутствуют вспомогательные оси по умолчанию. Выберите самостоятельно ось бобышки и плоскость Top.
Нарисуйте окружность и образмерьте ее относительно верхней поверхности основания в соответствии с Рис.8а. Завершите эскиз, выберите BLIND | DONE и введите расстояние 12.5.
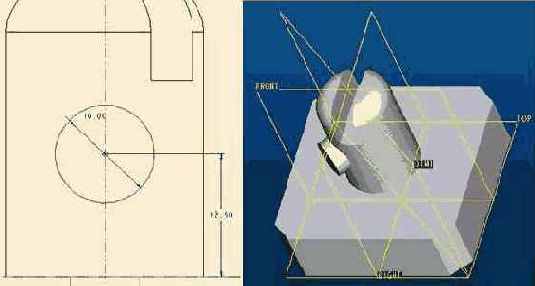
a b
Рисунок 8: Эскиз и Выполненная Угловая Бобышка
Способ 2
Выполним вторую бобышку под углом 90° к первой. На этот раз начнем с создания элемента выдавливания. Выполните FEATURE Þ CREATE Þ SOLID Þ PROTRUSION Þ EXTRUDE | SOLID | DONE Þ
ONE SIDE | DONE. Теперь Pro/ENGINEER запрашивает указать эскизную плоскость, которая не существует. Поэтому выберите MAKE DATUM (создать опорный элемент). Появляется знакомое меню создания плоскости. Повторите прошлую процедуру. Выберите THROUGH (через) и выберите ось бобышки. Затем выберите ANGLE
(под углом) и укажите плоскость RIGHT от которой будете откладывать угол. Выберите DONE и ENTER VALUE (ввести значение), введите 45. Появляется новая плоскость DTM2.
При выборе ориентации листа эскиза в меню снова отсутствует опция DEFAULT. Выберите опцию Top и плоскость Top. В диалоговом окне References отсутствуют вспомогательные оси по умолчанию. Выберите самостоятельно ось бобышки и плоскость Top. Создайте эскиз и образмерьте его в соответствии с Рис.9а. Завершите эскиз, выберите BLIND | DONE
и введите расстояние 12.5.
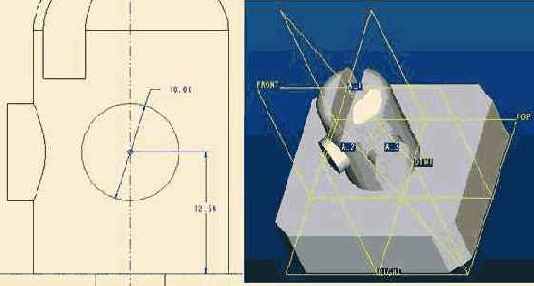
a b
Рисунок 9: Эскиз и Вторая Угловая Бобышка
Внешне результаты двух способов создания бобышек одинаковы.
Разница лишь в том, что базовая плоскость DTM1 присутствует в дереве модели в качестве самостоятельного элемента и может использоваться при последующих построениях, а DTM2 – нет.
Какой из двух способов использовать – зависит от ситуации. Если Вы не уверены, используйте способ 2. Он более гибкий.
|
Комбинации Опций |
Through (Через) |
Normal (Перпендикулярно) |
Parallel (Параллельно) |
Angle (Под углом) |
Tangent (Касательно) |
||||
|
Axis Edge Curve |
Point/Vertex |
Cylinder |
Plane |
Plane |
Plane |
Cylinder |
Stand Alone Constraint (с одной зависимостью) |
||
|
Through (Через) |
AxisEdgeCurve (Ось/Кромка/Кривая) |
ü |
ü |
ü |
ü |
ü |
ü |
ü |
ü |
|
Ponit/Vertex (Точка/Вершина) |
ü |
ü |
ü |
ü |
ü |
|
|
|
|
|
Plane (Плоскость) |
|
|
|
|
|
|
|
ü |
|
|
Cylinder (Цилиндр) |
ü |
ü |
ü |
ü |
ü |
ü |
ü |
ü |
|
|
Normal (Перпендикулярно) |
AxisEdgeCurve (Ось/Кромка/Кривая) |
ü |
ü |
ü |
|
|
|
|
|
|
Plane (Плоскость) |
ü |
ü |
ü |
ü |
ü |
|
ü |
|
|
|
Parallel (Параллельно) |
Plane (Плоскость) |
ü |
ü |
ü |
|
|
|
ü |
|
|
Offset (Эквилистантно) |
Plane (Плоскость) |
|
|
|
|
|
|
|
ü |
|
Coord System (Система координат) |
|
|
|
|
|
|
|
ü |
|
|
Angle (Под углом) |
Plane (Плоскость) |
ü |
|
ü |
|
|
|
|
|
|
Tangent (Касательно) |
Cylinder (Цилиндр) |
ü |
|
|
ü |
ü |
|
|
|
|
Blend Section (сечение перехода) |
|
|
|
|
|
|
|
ü |
Таблица 2 : Комбинации Опций Создания Базовых Плоскостей
Упражнение 1
На Рис. 10 показаны модели деталей. Выполните их самостоятельно.
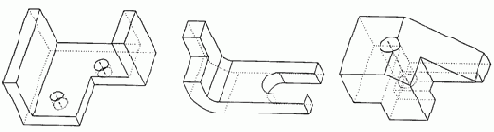
Рисунок 10: Модели для Самостоятельной Проработки
Упражнение 2
На Рис.11 показана более сложная деталь. Она может быть выполнена путем комбинирования операций добавления и удаления материала элементами выдавливания и вращения. При создании этой модели правильно установите последовательность построения. Попытайтесь выполнить ее с наименьшим количеством операций.

Рисунок 11: Модель Сложной Детали
Введение
В третьем учебном пособии рассматриваются некоторые новые элементы и варианты использования элементов, обуславливающих подобие между элементами. Взгляните на Рис.1 перед началом выполнения модели. Назовите ее SHAFT.
Урок
Создание первого элемента не будет для Вас слишком сложным. Выберите следующую последовательность команд FEATURE Þ CREATE Þ SOLID Þ PROTRUSION Þ REVOLVE | SOLID | DONE Þ ONE SIDE | DONE, укажите плоскость FRONT в качестве эскизной и выберите ориентацию DEFAULT. Нарисуйте профиль сечения в соответствии с Рис.1. Помните следующее:
· профиль должен быть замкнутым;
· должна быть нарисована ось вращения.
Обратите внимание, что диаметральные размеры нарисованы как «истинные» размеры. Как их создать? Здесь понадобится маленькая хитрость. Выберите пиктограмму добавления размеров



и OK.
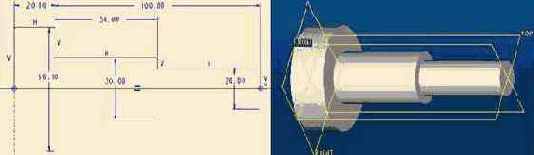
Рисунок 1: Эскиз и Выполненный Вал
Теперь сделаем лыску на валу. Создайте двусторонний выдавленный вырез (BOTH SIDES) на плоскости FRONT в соответствии с эскизом на Рис.2. Этот эскиз интересен с точки зрения привязки (alignments) создаваемой геометрии к существующей. В ответ на запрос «Should the highlighted entities be aligned (Следует ли совместить подсвеченные элементы)» ответьте YES. Конечные точки линий, расположенные в непосредственной близости от существующих кромок привязываются к ним. При этом Pro/ENGINEER назначает правило (или зависимость), что при любых последующих изменениях геометрии, точки линии будут оставаться привязанными к ней. Это еще один пример «следования назначению конструкции».
Если горизонтальная линия выреза и кромка А не коллинеарны, следует наложить зависимость коллинеарности

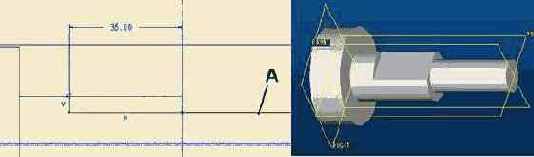
Рисунок 2: Лыска
На следующем этапе мы создадим два ушка с отверстиями на большом диаметре вала. Первое ушко сделаем выдавливанием, а второе- путем копирования первого ушка.
Для создания первого ушка выполните FEATURE Þ CREATE Þ SOLID Þ PROTRUSION Þ EXTRUDE | SOLID | DONE
Þ ONE SIDE | DONE и укажите торец большого диаметра в качестве эскизной плоскости. Для ее выбора можно повернуть деталь или использовать QUERY SEL для выбора скрытых объектов. Для зумирования, панорамирования или вращения модели в графическом окне используйте следующие клавиши:
· CTRL + левая кнопка мыши : зуммирует модель
· CTRL + средняя кнопка мыши : вращает модель
· CTRL + правая кнопка мыши : панорамирует модель
Направление выдавливания должно идти в тело вала. При выборе ориентации листа эскиза укажите LEFT и выберите базовую плоскость TOP.
Для того, чтобы нарисовать эскиз, показанный на Рис.5 существует множество способов.
Мы используем способ, где изучим некоторые новые методы.
|
Нарисуйте две вертикальные линии, несколько длиннее, чем требуется. Значения размеров – не принципиальны. |
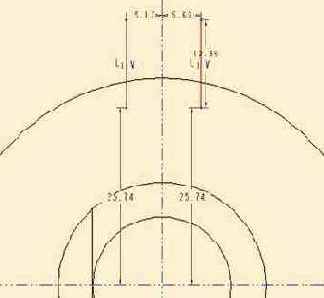 |
Используйте пиктограмму  |
 |
Используя пиктограмму эквидистанты кромки  |
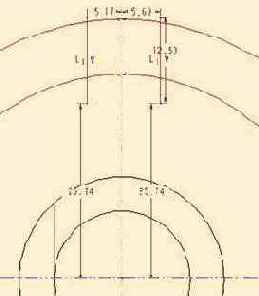 |
Используя пиктограмму обрезки  |
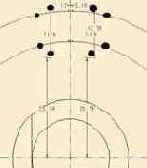 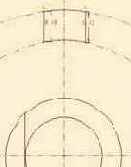 |
|
Образмерьте ширину ушка. Для этого нарисуйте вертикальную осевую линию и наложите зависимость симметричности между двумя углами контура (щелкните по линии и по двум точкам контура по обе стороны от нее). |
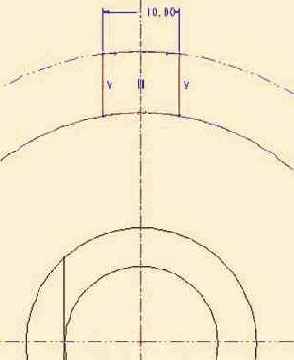 |
|
Завершите эскиз добавлением и образмериванием окружности. |
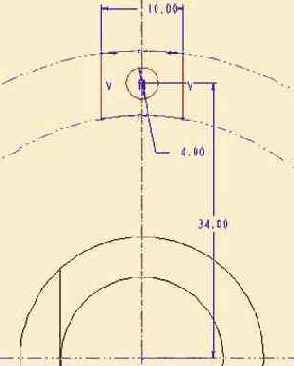 |

Рисунок 3: Первое Ушко
Второе ушко может быть легко создано в виде копии с первого. Выберите последовательность команд FEATURE Þ COPY Þ MIRROR | SELECT | DEPENDENT | DONE. Щелкните по первому ушку, выберите DONE и щелкните по плоскости зеркального отображения FRONT. На противоположной стороне вала создается зеркальная копия первого ушка. Это ушко является зависимой (dependent) копией. При изменении первого ушка (например, диаметра отверстия) , второе будет изменяться соответственно.

Рисунок 4: Зависимая Копия
Мы рассмотрели один из примеров создания зависимостей между элементами моделей. Другой метод состоит в создании массивов (т.е. многократных копий, размноженных по определенному закону). Массивы бывают прямоугольными или круговыми. Рассмотрим круговой массив.
Круговой массив требует наличия в исходном элементе углового размера, определяющего его положение. Создадим вырез, в составе которого будет выполнена новая плоскость (reference plane) с таким угловым размером. Выполните следующую последовательность команд FEATURE Þ CREATE Þ SOLID Þ CUT Þ EXTRUDE | DONE Þ ONE SIDE | DONE.
Направление выреза должно идти в тело вала. Далее, выберите TOP Þ MAKE DATUM для создания т.н. ссылочной плоскости (reference plane). Выберите THROUGH (через) и укажите центральную ось вала (если отображение базовых осевых линий не включено, включите их посредством пиктограммы

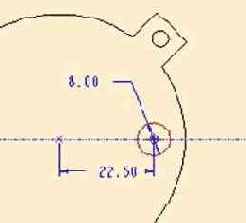
Рисунок 5: Эскиз Выреза
Завершите эскиз и выберите THRU ALL Þ DONE. На большом торце вала будет создано отверстие. Для создания 8 таких отверстий выберите FEATURE Þ PATTERN, укажите последний созданный вырез и выберите IDENTICAL. Опция IDENTICAL ускоряет расчет элементов, выполняя пересечение с той же базовой плоскостью. Опция GENERAL работает медленнее, но является более предпочтительной при последующих перестроениях.
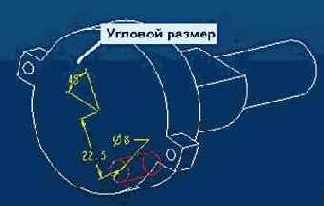
Рисунок 6: Отображение Углового Размера
После выбора опции IDENTICAL | DONE отображаются все определяющие размеры эскиза, в том числе, - угловой размер ссылочной плоскости. Щелкните по размеру 45, введите приращение угла между объектами массива 45, выберите DONE и укажите общее количество отверстий 8. В ответ на запрос второго направления выберите DONE. После этого будет создан массив из 8 компонентов.
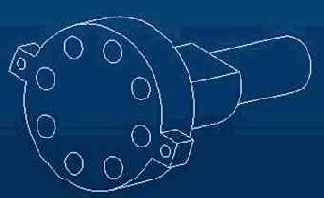
Рисунок 7: Массив Компонентов
Упражнение 1
Ниже приведен пример на использование элемента вращения и массива. На Рис.8 показана ладья из шахматного набора. Попытайтесь создать ее модель. Используйте следующую последовательность: элемент вращения, вырез, массив. Подобно опыту, полученному при моделировании детали Shaft, используйте MAKE DATUM
с угловой привязкой к ссылочной плоскости. Вырез должен быть глухим (BLIND).
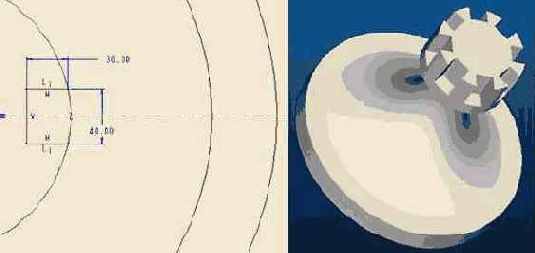
Рисунок 8: Эскиз Выреза и Модель Ладьи
Упражнение 2
На Рис. 9 приведены несколько моделей. Выполните их самостоятельно.

Рисунок 9: Модели для Самостоятельной Проработки
Введение
При создании элементов (features) модели приходится ссылаться на другие элементы, созданные ранее. Такие взаимосвязи называются связями между родителем и потомком (parent child relationships). Например, отверстие в параллелепипеде явно ссылается на сам параллелепипед. Параллелепипед является родителем, отверстие – потомком. Если параллелепипед удаляется, для отверстия необходимо указать нового родителя, иначе оно тоже будет удалено. Важно понять создаваемую при построениях иерархию, чтобы она помогала при проектировании, а не препятствовала. Особенно важно это при проведении изменений в конструкции.
Зависимости, создаваемые при моделировании в Pro/ENGINEER показаны в Табл.1. Зачастую, один и тот же элемент можно создать различными путями, при котором различные зависимости родитель-потомок приводят к одинаковому результату. Некоторые из этих методов лучше передают т.н. «назначение конструкции», некоторые хуже. Например, если отверстие создается в некотором цилиндрическом элементе, например, бобышке, а образмеривается относительно паралеллепипеда, на котором выполнена эта бобышка, то при перемещении бобышки, отверстие остается на месте, т.к. оно не имеет с ней взаимосвязей. Наоборот, если отверстие выполняется, как концентрический вырез на бобышке, то такой вариант лучше передает «назначение конструкции» - отверстие в бобышке. Отверстие всегда будет перемещаться с бобышкой, сохраняя зависимость концентричности.
|
Было указано |
Как разрывать |
|
Образмеривание с другим элементом |
Переопределить схему создания элемента. · Выбрать FEATURE Þ REDEFINE Þ SECTION Þ SCHEME. · Добавить и/или удалить размеры. · Отменить совмещение элементов. · Добавить осевые линии и системы координат. Переопределить сечение элемента: · Добавить и/или удалить размеры. · Добавить и/или удалить эскизные элементы. · Отменить совмещение элементов. |
|
Образмеривание с кромкой скругления или фаски |
|
|
Совмещение с другим элементом |
|
|
Зависимость CONCENTRIC (концентрический) в эскизе |
|
|
Зависимость USE EDGE (использовать кромку) в эскизе |
|
|
Зависимость OFFSET EDGE (эквидистантная кромка) в эскизе |
|
|
Эскизная плоскость ИЛИ использование MAKE DATUM (создать опорный элемент) в качестве эскизной, плоскости, где опорные элементы создаются по существующим элементам (т.е. с использованием OFFSET или THROUGH). |
Изменить схему создания элемента или переопределить элемент: · Выбрать FEATURE Þ REROUTE · Выбрать FEATURE Þ REDEFINE Þ SECTION Þ SKETCH PLANE |
|
Горизонтальная или вертикальная ссылочная плоскость ИЛИ использование MAKE DATUM (создать опорный элемент) в качестве эскизной, плоскости, где опорные элементы создаются по существующим элементам (т.е. с использованием OFFSET или THROUGH). |
Таблица 1: Зависимости Родитель - Потомок
Урок
В этом уроке будет показано, что твердотельное моделирование в параметрической системе не обязательно должна являться жесткой, полностью структурированной процедурой. Хорошо продуманная последовательность построения элементов облегчает проведение последующих изменений в конструкции изделия. Подразумевается, что читатель знаком с уроками, изложенными в документах proe_modelling_01, proe_modelling_02, proe_modelling_03 и знает процесс моделирования.
Начните работу с создания детали под названием COVER. Создайте параллелепипед в соответствии с размерами на Рис.1. Плоскость TOP используется в качестве эскизной плоскости, а плоскость FRONT является ссылкой BOTTOM. Выдавливание типа BLIND
на глубину 100мм.
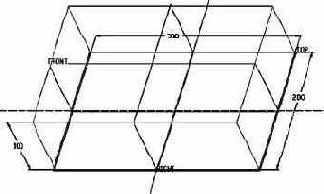
Рисунок 1: Параллелепипед
Рассмотрим, какие зависимости были созданы в этом первом элементе. Для того, чтобы боковые грани располагались симметрично по отношению к плоскостям FRONT и RIGHT на боковые стороны эскизного прямоугольника были наложены зависимости симметричности по отношению к осям, проходящим через центр системы координат. Какая зависимость наложена на плоскость ТОР? Она является эскизной плоскостью (причем, плоскость FRONT - ссылочная нижняя плоскость), что также является зависимостью. Таким образом, параллелепипед ссылается (или имеет зависимости родитель-потомок) на все ранее созданные элементы, а именно, плоскости RIGHT, ТОР, FRONT. Поэтому при удалении любой из этих плоскостей, параллелепипед также будет удален. Зависимости можно посмотреть, если выбрать команду PARENT/CHILD в выпадающем меню INFO и указать параллелепипед. Появляется диалоговое окно, показанное на Рис.2. В этом окне видно, что параллелепипед не имеет дочерних элементов, но его «родителями» являются плоскости RIGHT, ТОР и FRONT.
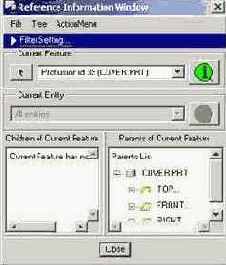
Рисунок 2: Зависимости Родитель - Потомок
Вы уже, наверное, заметили, что размеры, назначаемые объектам, не являются фиксированными. Эти размеры могут быть изменены в любой момент командой MODIFY в меню PART.
Если дважды щелкнуть по параллелепипеду, то будут отображены все размеры, определяющие его геометрию. Эти размеры можно выбирать и вводить новые значения. Измененные размеры отображаются белым цветом. Изменения не будут выполнены до тех пор, пока не будет выполнена т.н. регенерация REGENERATE. Измените толщину параллелепипеда со 100 до 200. Регенерируйте элемент и верните размер 100 обратно.
Далее создадим фланцевую часть модели. Используйте плоскость ТОР в качестве эскизной, а плоскость FRONT в качестве ссылки BOTTOM. Глубину фланца задайте 10. При этом общая толщина модели должна остаться 100.
Эскиз фланца показан на Рис.3. Используйте для его создания пиктограмму создания эквидистант к кромкам

Этот пример иллюстрирует другую зависимость родитель-потомок. Новые кромки ссылаются на существующие кромки. Поэтому, при изменении размеров параллелепипеда размер фланца всегда будет оставаться постоянным.
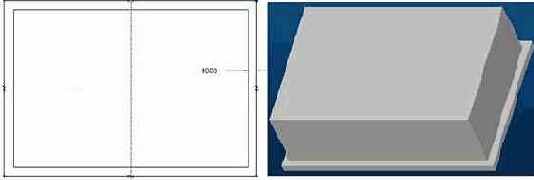
Рисунок 3: Фланец
На следующем этапе создадим внутреннюю полость, повторяющую контур детали. Можно использовать вырез CUT, но Pro/ENGINEER имеет специальную функцию для этих целей. Она называется оболочкой (shell). Выберите FEATURE Þ CREATE Þ SHELL, укажите поверхность фланца и введите толщину стенки 10. Поверхность, которая была указана, удалится. Остальные поверхности будут смещены на 10.
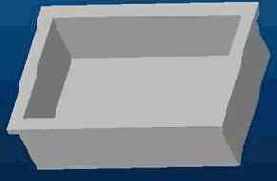
Рисунок 4: Оболочка
Добавим скругления к острым кромкам крышки (FEATURE Þ CREATE Þ ROUND Þ SIMPLE | DONE Þ CONSTANT | EDGE CHAIN | DONE). Скруглите восемь наружных кромок крышки, четыре вертикальных и четыре горизонтальных, радиусом 25. При необходимости, используйте QUERY SEL.

Рисунок 5: Скругленные Углы
На Рис.5 показано проблемное место. В углах крышки толщина стенки критически мала. В соответствии с принципом «следовать назначению конструкции» элемент оболочки (shell) должен быть создан после создания радиусов скругления. Можно удалить созданный элемент оболочки и добавить его после элемента радиусов.
Но мы изучим новую функцию, переупорядочивание элементов. Выберите FEATURE Þ REORDER, щелкните по элементу скругления и нажмите DONE. Появляется сообщение «The only reorder possibility is to insert feature [8] before [7] (Элемент [8] возможно переместить только перед элементом [7])». Выберите CONFIRM. Модель регенерируется с переупорядоченной историей, при которой в углах крышки поддерживается равная толщина. Более просто это можно было сделать в дереве модели, перетащив мышью элемент скругления (Round) перед элементом оболочки (Shell).
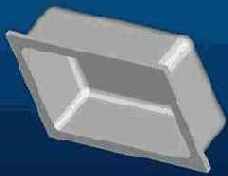
Рисунок 6: Модель После Переупорядочивания Элементов
На следующем этапе добавим цилиндрическую бобышку на верхней поверхности крышки. При создании этого элемента стандартным путем мы столкнемся с некоторыми проблемами. Так как бобышка вставляется после создания оболочки, то возникнет неравномерная толщина стенок. Поэтому вставим бобышку перед созданием оболочки. Для этого необходимо перейти в режим редактирования истории.
Выберите FEATURE Þ INSERT MODE Þ ACTIVATE и укажите элемент 6, фланец. Номер элемента можно узнать, щелкая по нему правой кнопкой мыши в дереве модели и выбирая Info Þ Feature. Pro/ENGINEER откатывается назад в параметрической истории на этап завершения создания фланца. Также, можно откатиться на любой этап путем перетаскивания элемента Insert here (красная стрелка) в дереве модели. Признаком того, что Pro/ENGINEER находится в режиме переигрывания истории служит белая надпись Insert Mode в нижнем правом углу экрана.
Добавьте бобышку и образмерьте ее в соответствии со схемой, приведенной на Рис.7. Глубина выдавливания 15. После завершения создания бобышки переиграйте историю до конца FEATURE Þ INSERT MODE Þ CANCEL Þ YES (или перетащите мышкой красную стрелку вниз до конца). Модель будет регенерирована таким образом, что толщина стенок везде сохранится постоянной.
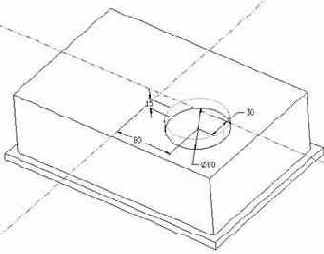
Рисунок 7: Схема Образмеривания Бобышки
Завершите модель созданием сквозного отверстия диаметром 30 в бобышке.
Окончательная модель показана на Рис.8. Для создания отверстия, концентричного цилиндру бобышки воспользуйтесь пиктограммой


Рисунок 8: Окончательная Модель
Теперь, в процессе дальнейшей проработки конструкции, выяснилось, что бобышка должна быть перемещена. Нет проблем. Щелкните по ней дважды в графическом окне, выберите размер 80 и замените его на 60. После регенерации бобышка займет новое положение. Обратите внимание, что отверстие перемещается вместе с ней, сохраняя зависимость концентричности. Таким образом, поддерживается принцип «следования назначению конструкции».
Упражнение 1
Используйте полученные знания для создания следующей модели.

